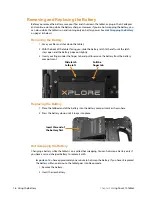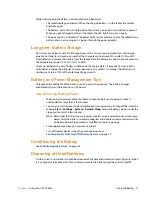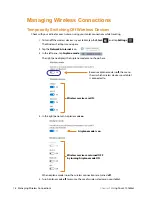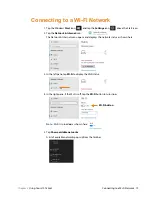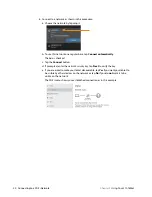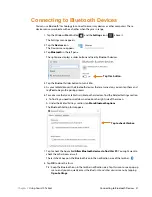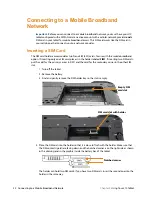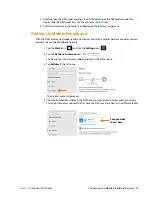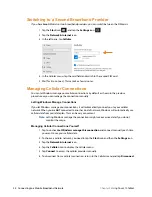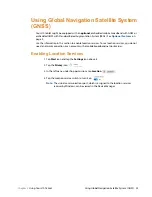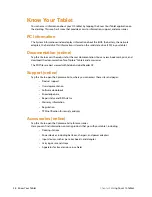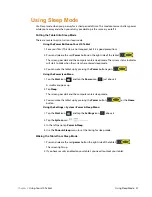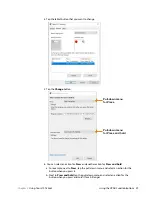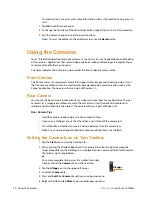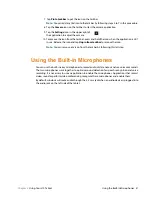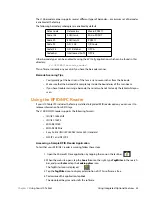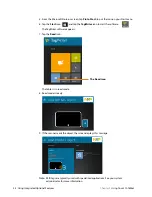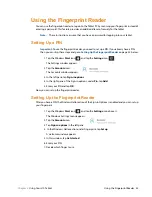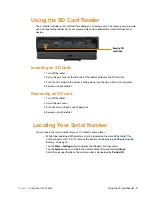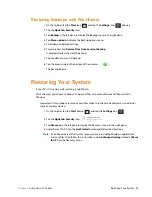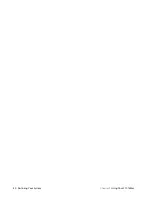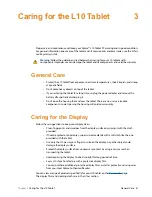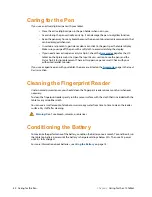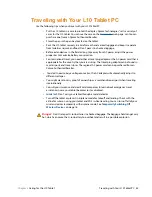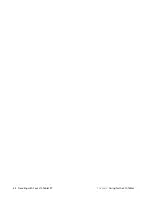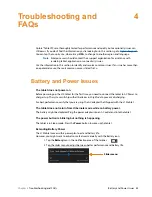30 Using the Cameras
Chapter 2
Using Your L10 Tablet
For some actions, you must enter more information, such as the location of a program to
start.
7. Tap
OK
to confirm the changes.
8. To change the functions of the other tablet button, repeat steps
in this procedure.
9. Test the button changes to verify the new functions.
Note:
To reset the buttons to their default values, tap the
Reset
button.
Using the Cameras
Your L10 tablet includes front and back cameras. It is necessary to use an application to enable either
of the cameras. Applications that record video or perform video conferencing will recognize these
cameras and enable them as required.
The white indicator LED will turn on when either the front or back camera is active.
Front Camera
The front camera is a 2 megapixel camera that supports color images and streaming video. It’s on
the front of your tablet so it can be used for web-based audio/video communication, such as the
Skype® application. The camera software is part of Windows 10.
Rear Camera
You can use the back camera to take pictures or videos and save them to your hard drive. The rear
camera is a 13-megapixel, autofocus camera. The camera lens is on the back of the tablet and
includes a light to illuminate the subject. The camera software is part of Windows 10.
Rear Camera Tips
•
Hold the camera steady and give it a few seconds to focus.
•
If your pen is tethered, ensure that the tether is not in front of the camera lens.
•
If a soft handle is attached, ensure it is being held away from the camera lens.
•
Make sure you have adequate lighting to take your photo. If not, use the flash.
Putting the Camera Icon on Your Taskbar
1. Tap the
Start
icon to view the Desktop tiles.
2. When you tap the Windows
Start
icon, the camera tile (or icon) might be among the
larger pinned tiles on the desktop. If it is displayed, you can press and hold it and drag it to
the taskbar. Go to step
below.
or
For a more complete listing, view the smaller tiles under
All apps to find the
Camera
tile as in the next step.
3. Tap the
All apps
icon in the upper left corner.
4. Locate the
Camera
tile.
5. Press and
hold
the
Camera
tile until you see a pop-up menu.
6. Release the tile and tap
More
to view another pop-up menu.
All apps
Summary of Contents for iX10101L2
Page 1: ...L10 Platform for the XSLATE and XPAD Tablets Models iX101L1 and iX10101L2 User Guide...
Page 6: ...vi Table of Contents...
Page 46: ...40 Restoring Your System Chapter 2 Using Your L10 Tablet...
Page 50: ...44 Traveling with Your L10 Tablet PC Chapter 3 Caring for the L10 Tablet...
Page 60: ...54 Frequently Asked Questions Chapter 4 Troubleshooting and FAQs...
Page 66: ...60 Index...