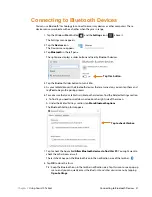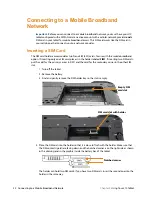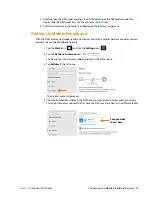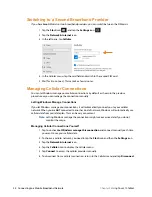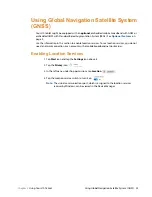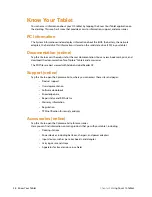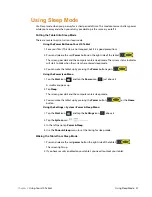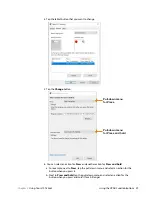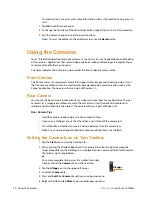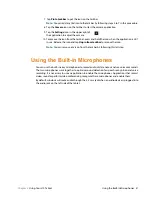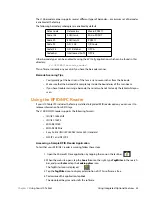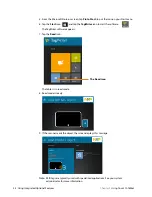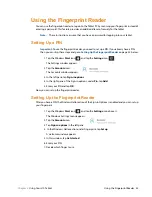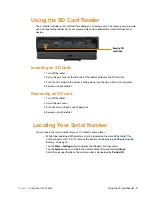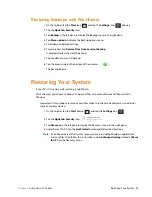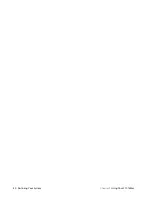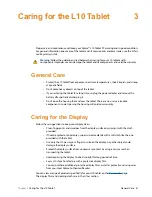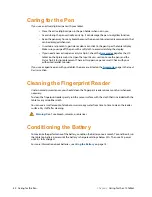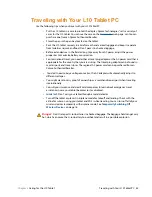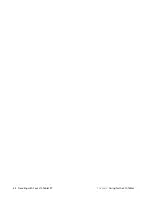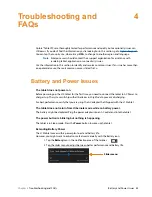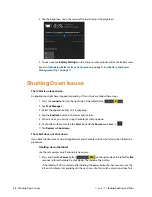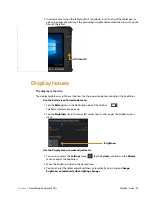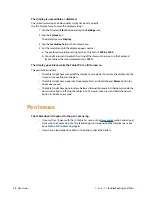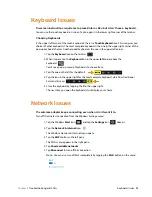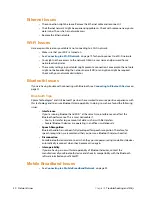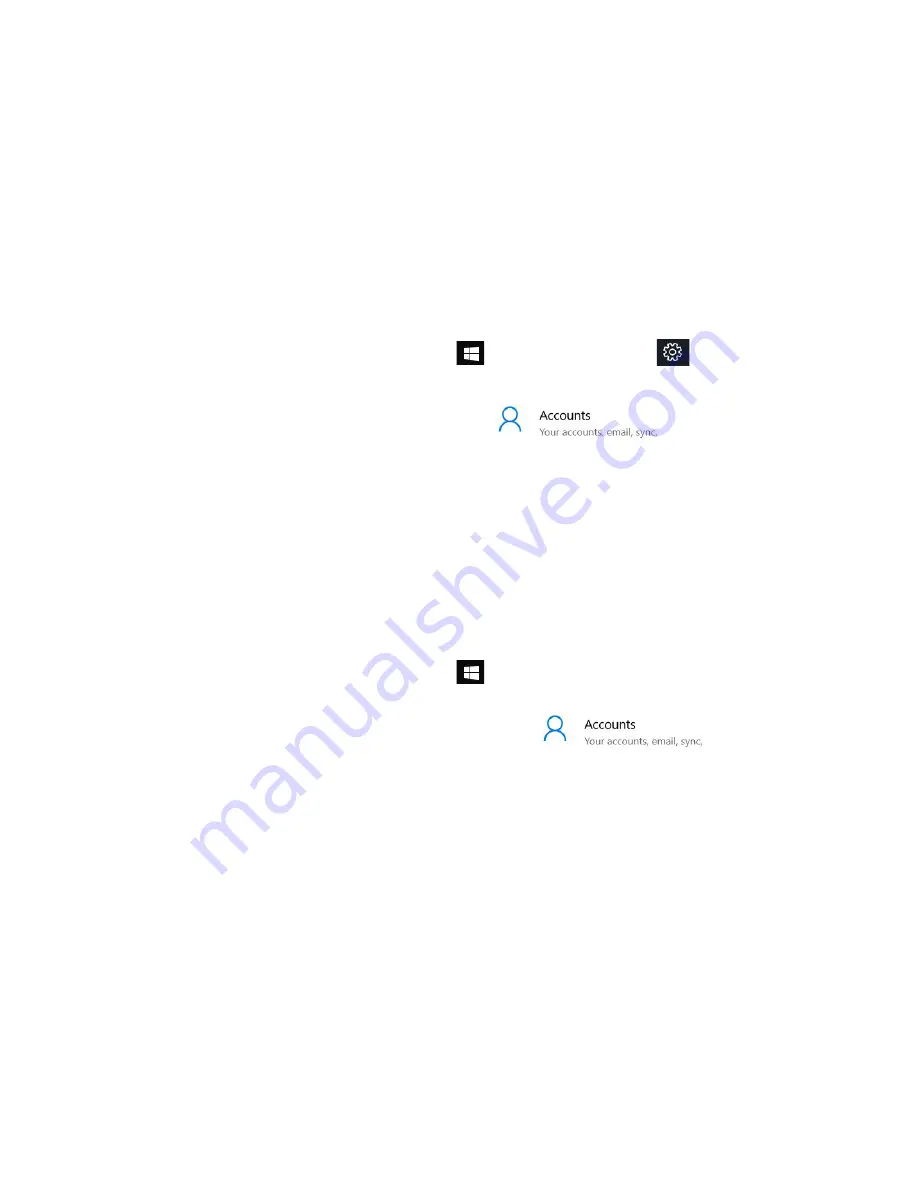
Chapter 2
Using Your L10 Tablet
Using the Fingerprint Reader 35
Using the Fingerprint Reader
You can use the fingerprint reader to log on to the Tablet PC by scanning your fingerprint instead of
entering a password. This feature provides an additional level of security for the tablet.
Note:
These instructions assume that you have a password for logging into your tablet.
Setting Up a PIN
Important:
To use the fingerprint reader, you need to set up a PIN. If you already have a PIN,
then you can skip these steps and go to
Setting Up the Fingerprint Reader
below.
1. Tap the Windows
Start
icon,
, and tap the
Settings
icon,
.
The Settings window appears.
2. Tap the
Accounts
icon.
The Accounts window appears.
3. In the left pane, tap
Sign-in options
.
4. In the right pane of the Sign-in options, under
Pin
, tap
Add
.
5. Enter your PIN and tap
OK
.
Now you can set up the fingerprint reader.
Setting Up the Fingerprint Reader
After you have a PIN, the Windows Hello section of the Sign-in Options is enabled and you can set up
your fingerprint.
1. Tap the Windows
Start
icon,
, and tap the
Settings
icon above it.
The Windows Settings menu appears.
2. Tap the
Accounts
icon.
3. Tap
Sign-in options
in the left pane.
4. In the Windows Hello section under Fingerprint, tap
Set up
.
A welcome window appears.
5. In this window, tap
Get started
.
6. Enter your PIN.
7. Decide which finger to use.
Summary of Contents for iX10101L2
Page 1: ...L10 Platform for the XSLATE and XPAD Tablets Models iX101L1 and iX10101L2 User Guide...
Page 6: ...vi Table of Contents...
Page 46: ...40 Restoring Your System Chapter 2 Using Your L10 Tablet...
Page 50: ...44 Traveling with Your L10 Tablet PC Chapter 3 Caring for the L10 Tablet...
Page 60: ...54 Frequently Asked Questions Chapter 4 Troubleshooting and FAQs...
Page 66: ...60 Index...