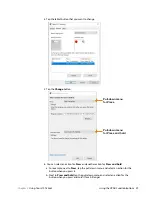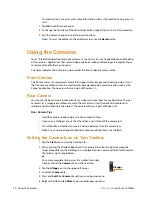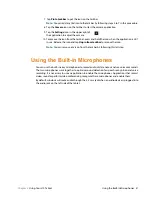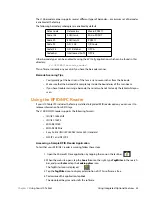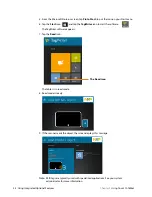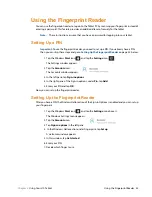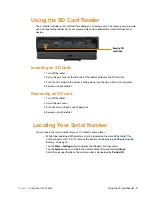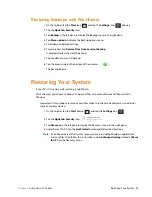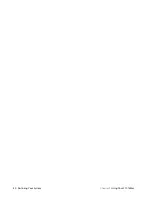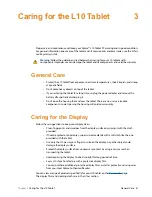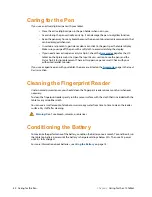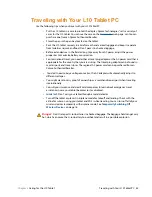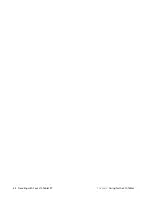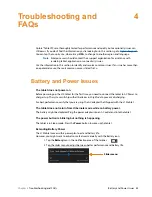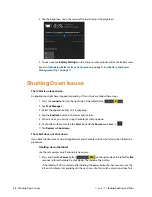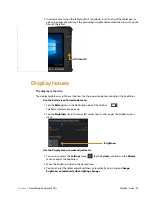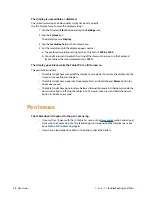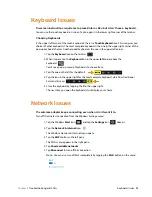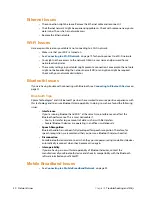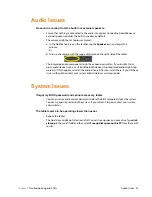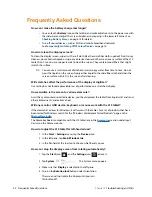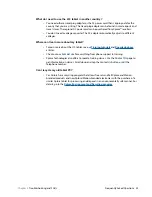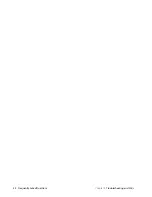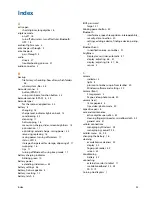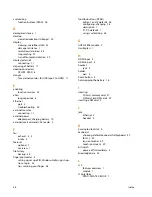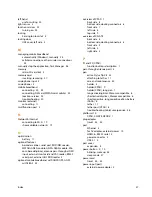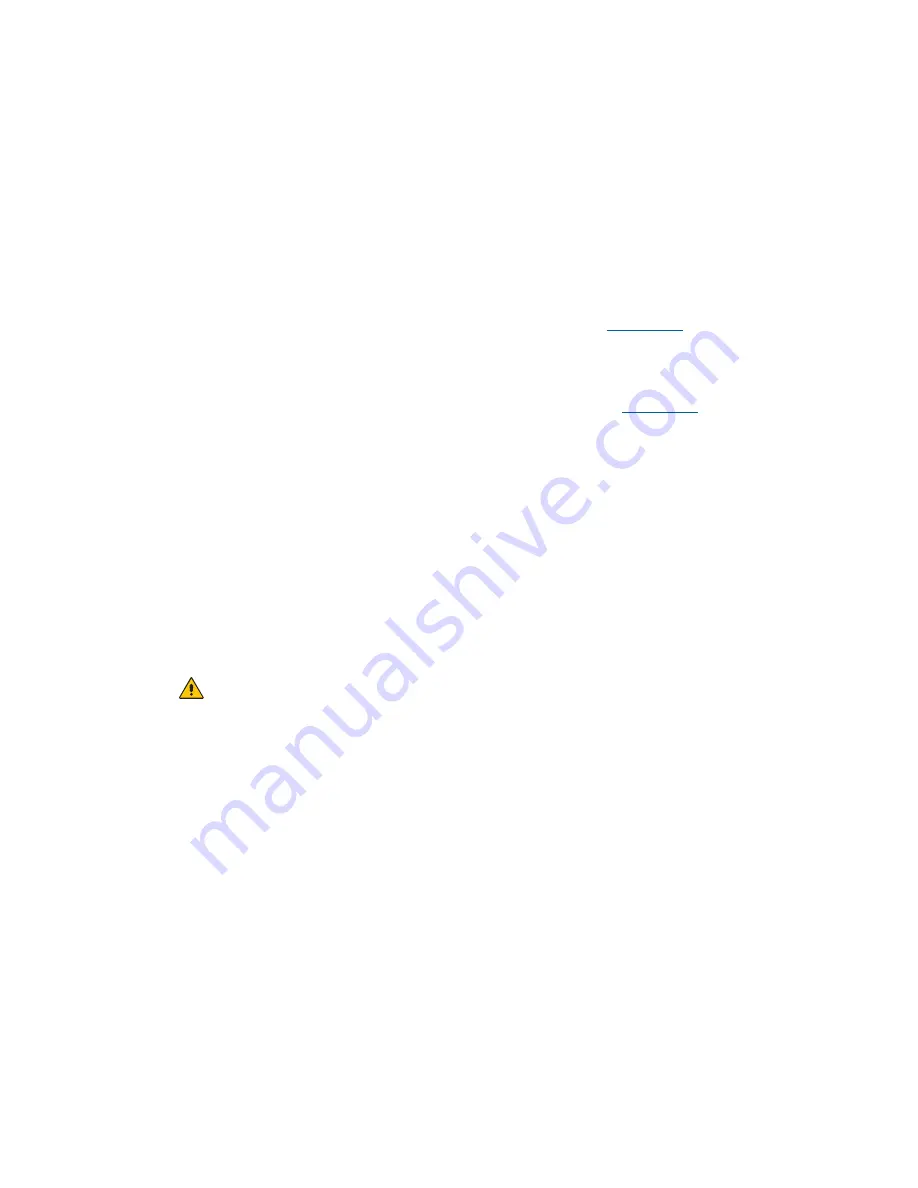
42 Caring for the Pen
Chapter 3
Caring for the L10 Tablet
Caring for the Pen
If you use an active (digitizer) pen with your tablet:
•
Store the active (digitizer) pen in the pen holder when not in use.
•
Avoid storing the pen vertically on its tip. It can damage the pen-to-digitizer function.
•
Keep the pen away from any liquid, because the pen contains electronic components that
can be damaged when wet.
•
In certain environments, particles or debris can stick to the pen tip or the tablet display.
Make sure you wipe off the pen with a soft cloth to avoid scratching the display.
•
If you need a new active pen or a stylus tip kit, check the
page for the L10
tablet on the Xplore web site. Open the
Input Devices
section to see the pens and the
Stylus Tip Kit for tip replacement. There art two passive pens as well. Check with your
authorized reseller to order.
If you use a capacitive pen with your tablet, the pens are listed on the
Input
Devices
section.
Cleaning the Fingerprint Reader
Under normal circumstances, you should clean the fingerprint reader once a month, or whenever
necessary.
To clean the fingerprint reader, gently rub the sensor surface with the cloth that is included with the
tablet or any microfiber cloth.
You can use a small amount of alcohol or warm soapy water from time to time to clean the reader
surface. Dry it off after cleaning.
Warning:
Don’t use bleach, solvents, or abrasives.
Conditioning the Battery
To maximize the performance of the battery, condition the battery once a month. To condition it, run
the tablet on battery power until the battery’s charge level drops below 20%. Then use AC power
until it is fully charged.
For more information about batteries, see
Summary of Contents for iX10101L2
Page 1: ...L10 Platform for the XSLATE and XPAD Tablets Models iX101L1 and iX10101L2 User Guide...
Page 6: ...vi Table of Contents...
Page 46: ...40 Restoring Your System Chapter 2 Using Your L10 Tablet...
Page 50: ...44 Traveling with Your L10 Tablet PC Chapter 3 Caring for the L10 Tablet...
Page 60: ...54 Frequently Asked Questions Chapter 4 Troubleshooting and FAQs...
Page 66: ...60 Index...