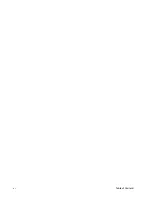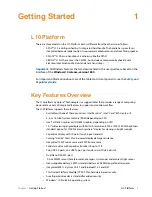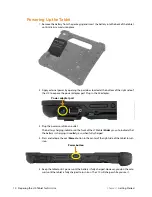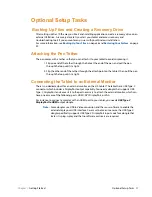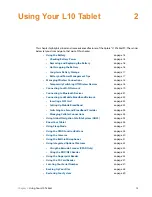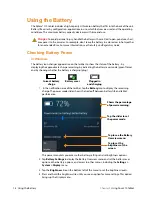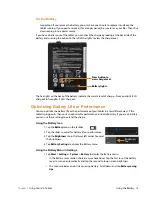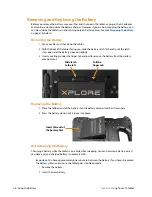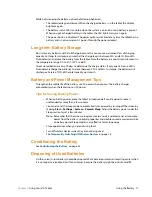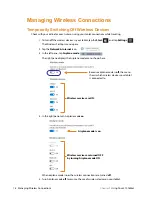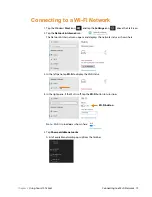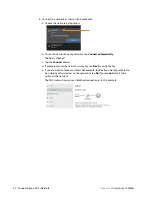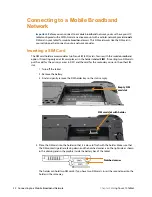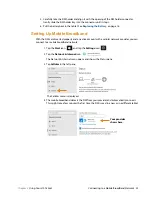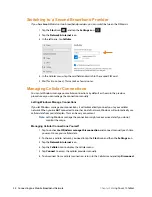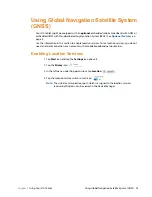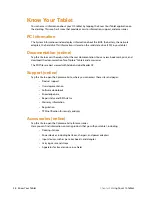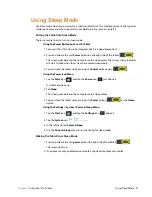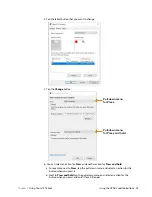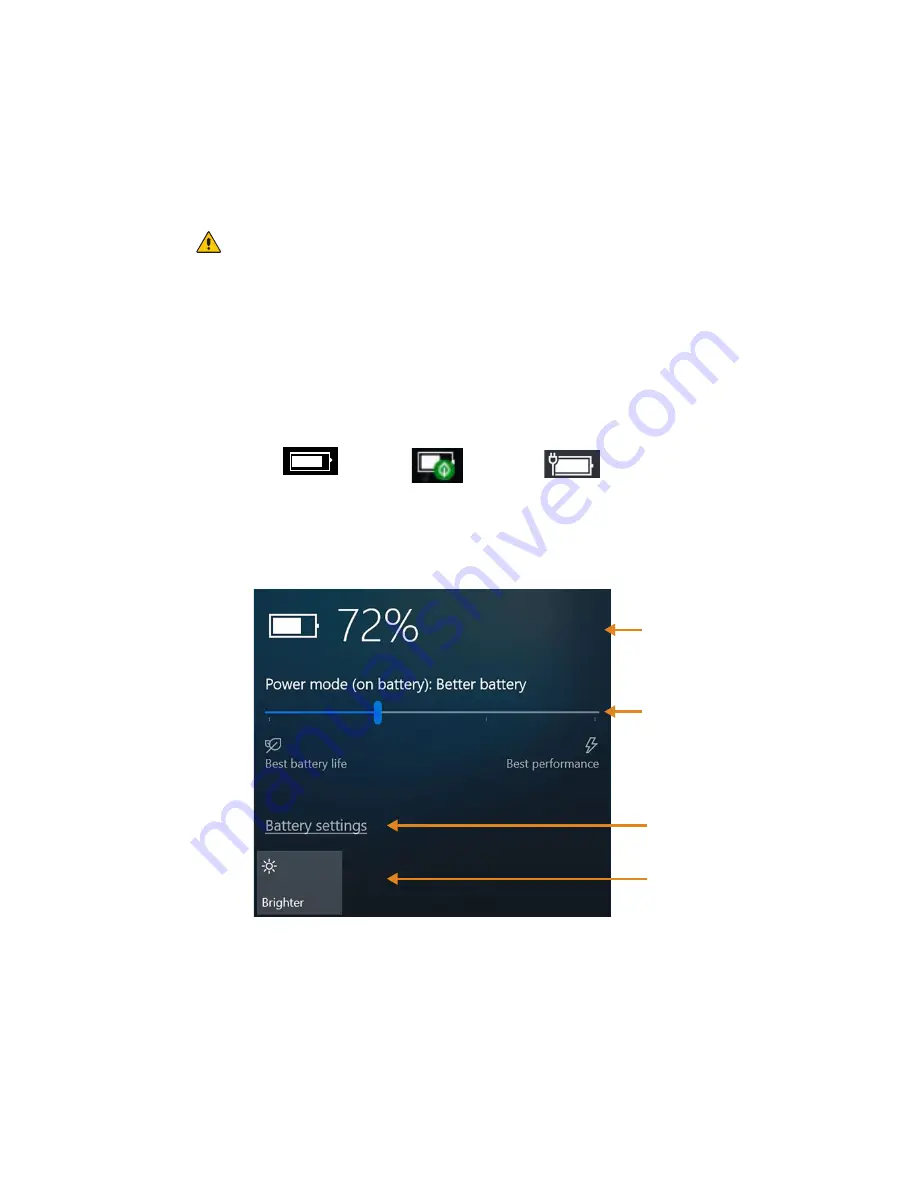
14 Using the Battery
Chapter 2
Using Your L10 Tablet
Using the Battery
The Xplore® L10 tablet includes a high-capacity Lithium-ion battery that fits into the back of the unit.
Battery life varies by configuration, applications in use, which features are used, and the operating
conditions. The maximum battery capacity decreases with time and use.
Danger:
To avoid personal injury, handle the battery with care. Don’t open, puncture, short,
or expose it to fire or water. For example, don’t leave the battery in a closed car in hot weather
for an extended time. For more information, see the
Safety and Regulatory Guide
.
Checking Battery Power
In Windows
The battery icon changes appearance on the taskbar to show the status of the battery: by
displaying the approximate charge remaining, by indicating the battery saver mode (green flame),
and by showing whether the battery is charging (plug).
1.
In the notification area of the taskbar, tap the
Battery
icon to display the remaining
charge. The power mode slider shows the trade off between battery life and tablet
performance.
This power menu lets you access other battery settings and set brightness options.
2. Tap
Battery Settings
to display the Battery Overview menu and set the battery saver
options, other battery options, and access to other menus, including the
Settings >
System > Display
menu.
3. Tap the
Brightness
tile on the bottom left of this menu to set the brightness levels.
4. Press and hold this brightness tile until you see an option for more settings. This option
brings up the Display menu.
Plugged in
Current battery
and charging
charge
Battery saver
Tap the slider to set
the power mode.
Tap to see the Battery
Overview menu.
Tap to set the
brightness of the
screen.
Shows the percentage
of power remaining.
Summary of Contents for iX101L1
Page 1: ...L10 Platform for the XSLATE and XPAD Tablets Models iX101L1 and iX10101L2 User Guide...
Page 6: ...vi Table of Contents...
Page 46: ...40 Restoring Your System Chapter 2 Using Your L10 Tablet...
Page 50: ...44 Traveling with Your L10 Tablet PC Chapter 3 Caring for the L10 Tablet...
Page 60: ...54 Frequently Asked Questions Chapter 4 Troubleshooting and FAQs...
Page 66: ...60 Index...