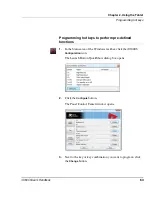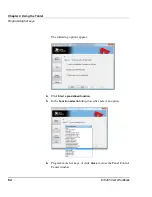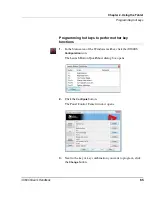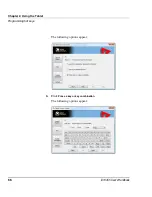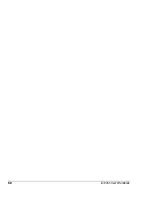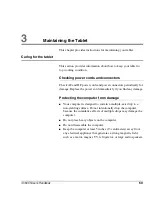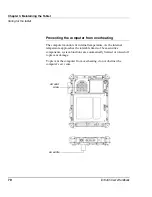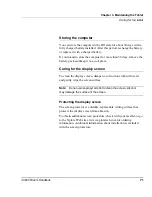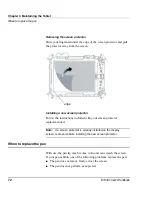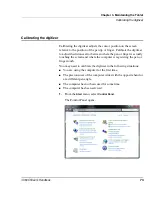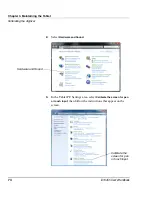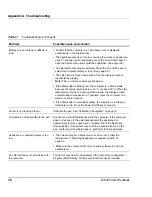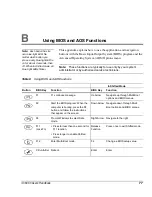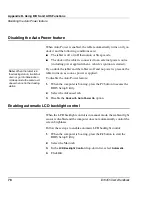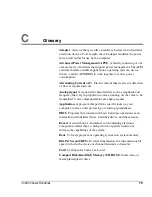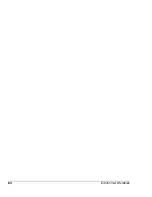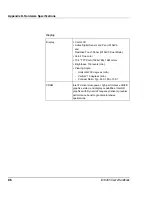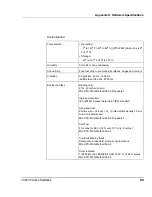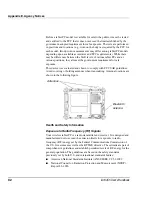iX104C5 User’s Handbook
77
B
Using BIOS and AOS Functions
This appendix explains how to use the application and navigation
buttons with the Basic Input-Output System (BIOS) program and the
Advanced Operating System (AOS) Options menu.
Note:
These functions are typically for use only by your system
administrator or by authorized service technicians.
Note:
Each button has its
own blue-light LED. No
matter which button you
press, every blue-light LED is
on for about 3 seconds, then
off. When in Shifted mode, all
blue-light LEDs flicker.
Table 8
Using BIOS and AOS functions
In Shifted Mode
Button
BIOS Key
Function
BIOS Key
Function
F1
F1 continues message.
Up Arrow
Navigate up through Multi Boot
options and BIOS menus.
F2
Start the BIOS program: When the
computer is booting, press the P2
button and follow the instructions
that appear on the screen.
Down Arrow Navigate down through Multi
Boot options and BIOS menus.
F8
Prompt Windows to select Safe
mode.
Right Arrow
Navigate to the right.
F11
(Lock Fn)
• Press for less than one second for
F11 function.
• Press longer to enable Shifted
mode.
Release
Function
Press once to exit Shifted mode.
F12
Enter Multi Boot mode.
F4
Change a BIOS setup value.
Ctrl+Alt+Del Reboot.
Enter
Enter.
Summary of Contents for iX104C5
Page 1: ...USER S HANDBOOK...
Page 2: ......
Page 10: ...10 iX104C5 User s Handbook...
Page 16: ...16 iX104C5 User s Handbook...
Page 26: ...26 iX104C5 User s Handbook...
Page 68: ...68 iX104C5 User s Handbook...
Page 84: ...84 iX104C5 User s Handbook...
Page 98: ...98 iX104C5 User s Handbook...
Page 99: ......
Page 100: ...95 01097 Rev A...