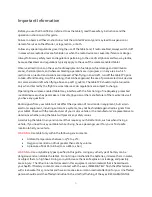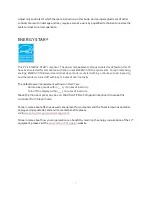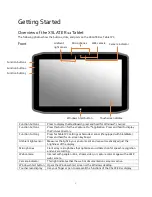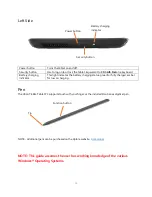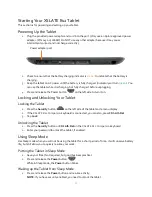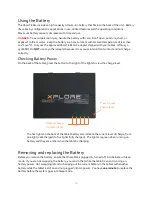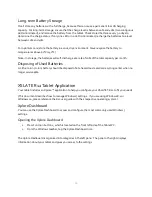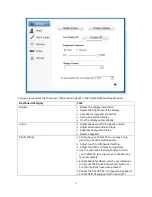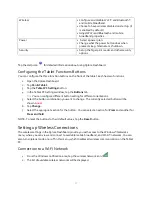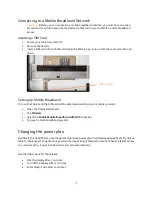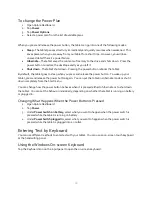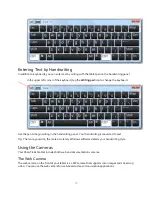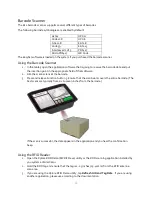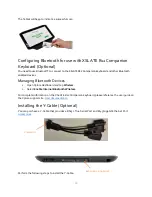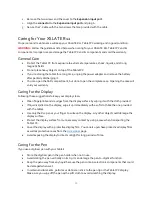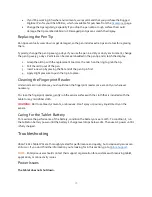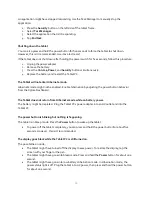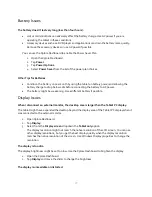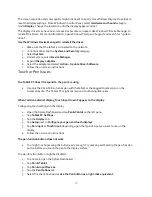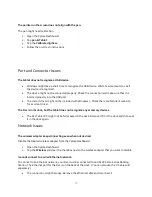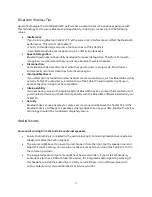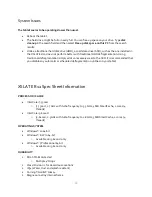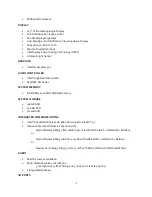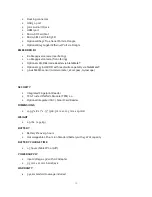19
To change the Power Plan
1.
Open Xplore Dashboard.
2.
Tap
Power
.
3.
Tap
Power Options
.
4.
Select a power plan from the list of available plans.
When you press and release the power button, the tablet can go into one of the following modes:
Sleep
–The tablet pauses all activity immediately and quickly resumes when awakened. This
saves power when you are away from your tablet for a short time. However, you will lose
unsaved data if there’s a power failure.
Hibernate
–The tablet saves the contents of memory to the drive and shuts down. Press the
power button to restore the desktop exactly as you left it.
Shut down
–The tablet shuts down. Pressing the power button reboots the tablet.
By default, the tablet goes to sleep when you press and release the power button. To wake up your
tablet, press and release the power button again. You can put the tablet in Hibernate mode or shut it
down completely from the Start menu.
You can change how the power button behaves when it is pressed either to hibernate or to shut down
the tablet. You can set the behavior individually, depending on whether the tablet is running on battery
or plugged in.
Changing What Happens When the Power Button Is Pressed
1.
Open Xplore Dashboard.
2.
Tap
Power
.
3.
Under
Power Switch on battery
, select what you want to happen when the power switch is
pressed while the tablet is running on battery.
4.
Under
Power Switch plugged in
, select what you want to happen when the power switch is
pressed while the tablet is plugged into an outlet.
Entering Text by Keyboard
You can use different methods to enter text with your tablet. You can use an on-screen touch keyboard
or the handwriting panel.
Using the Windows On-screen Keyboard
Tap the Keyboard icon on the input panel to open the on-screen keyboard.