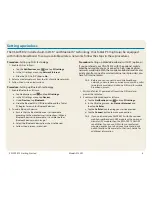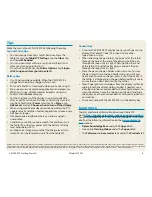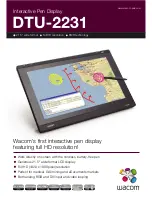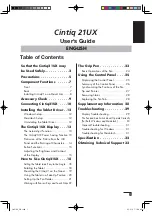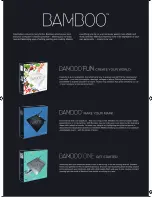Press
Press and hold
Button 1
Tablet Center
Windows
®
Journal
Button 2
xCapture Pro™ application
Pictures directory
Button 3
Tablet PC settings or barcode reader
(if equipped with the SlateMate™
option)
On-screen keyboard
Checking battery power
To check the remaining battery power, tap the power indicator
in the Windows notification area. This icon changes appearance,
depending on whether the Tablet PC is plugged in or running
on battery.
If the Tablet PC is plugged in, tap the plug icon.
If it is on battery power, tap the battery icon.
The five lights on the back of the tablet battery also
indicate the battery’s level of charge—from one
green light (20% charged) to five green lights (fully
charged). Press the button to the right of the lights to
view the remaining charge level.
Battery charge
indicator lights
Press to view charge
indicator lights
3
XSLATE R12 Getting Started
Model iX125R1
Using the LED function buttons on the front of the XSLATE R12
The LED function buttons on the front of the Tablet PC provide many functions without using the pen. For some actions, you press
a function button. For other actions, you press and hold the function button. These actions are listed in this table. You can also
customize the buttons to perform actions that suit your needs.
Button 3
Button 1
Button 2