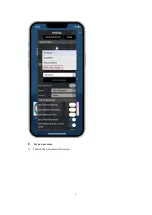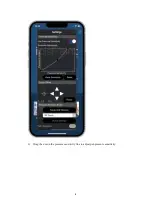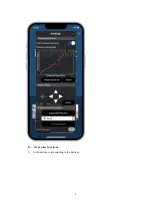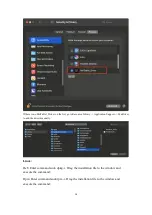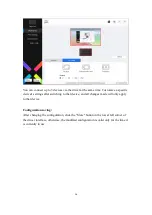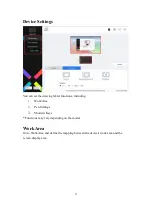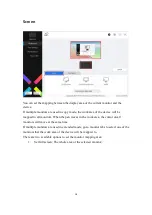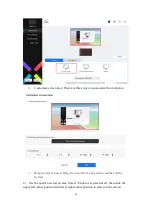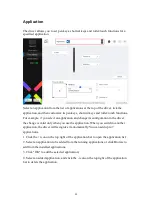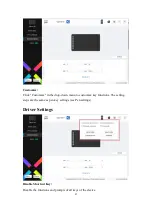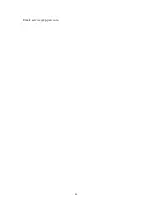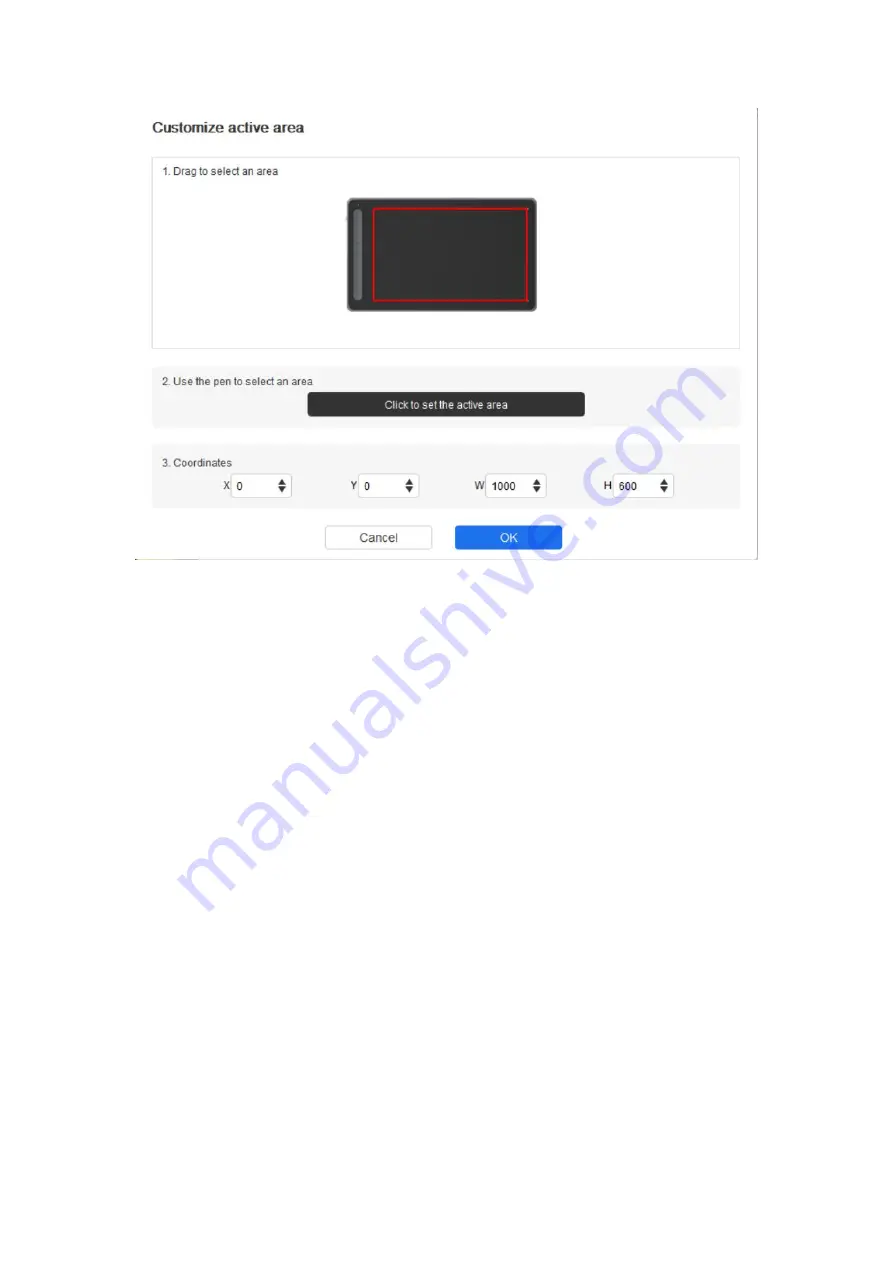
21
1)
Drag to select an area: Drag the cursor from one point to another on the device.
2)
Use the pen to select an area: Select "Click to set active area", then use stylus to
click the upper left corner position and lower right corner position on your
device.
3)
Coordinates: Manually enter coordinates in the corresponding input boxes for X,
Y, W and H.
1.
Proportion: Scale your device's work area and selected display area
proportionately.
For example, after selecting proportion, if your draw a circle on the device, a
circle will appear on the screen, but some part of the work area may not be used.
But if you don’t choose the proportion and draw a circle, then the circle may
change into an ellipse on the screen.
Rotation
:
You can set the device to 0°, 90°, 180° and 270° clockwise for use.
Left-handed mode: Rotate 180°.
Pen Settings
When the stylus is within the work area, the device will recognize the stylus and add
it to the driver. The stylus used should be compatible with the device.
Summary of Contents for Deco Series
Page 7: ...7 F Set pen pressure 1 Turn on the pen pressure function...
Page 8: ...8 2 Drag the dot on the pressure sensitivity line to adjust pen pressure sensitivity...
Page 9: ...9 G Set pen key functions 1 Set functions corresponding to the pen key...
Page 13: ...13...
Page 30: ...30 Email service xp pen com...