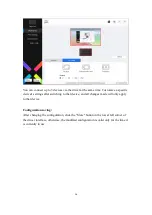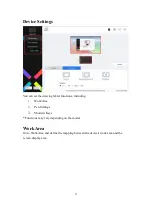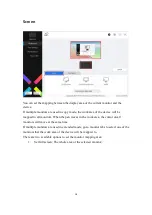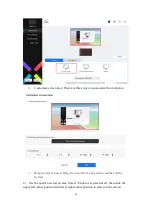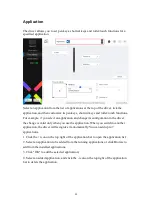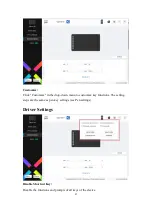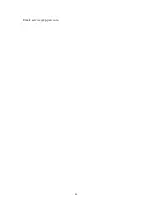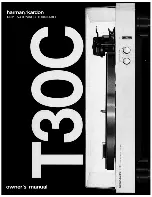29
USB port.
2
、
Stylus does not work.
a) Make sure you are using the stylus that originally came with your device;
b) Make sure you installed the driver correctly, and check if the pen settings of
the driver is normal.
3
、
The drawing software cannot sense the pen pressure while the cursor can move.
a) Check if the drawing software supports pen pressure;
b) Download the latest driver installation files from XPPen website, and check if
the pen pressure is normal in the driver;
c) Before installing the driver, turn off your antivirus software and graphics
software;
d) Uninstall drivers for other drawing displays before installation;
e) Restart your computer after the installation is completed;
f) If the pen pressure is normal in the driver (Windows: ensure Windows Ink is
enabled in the pen settings of the driver), run the drawing software and test it
again.
4
、
Line latency during drawing with the software.
a) Check if the computer configuration (CPU&GPU) meets the recommended
configuration requirements for the drawing software installed, and optimize
related functions via settings according to the FAQs posted on the official
website of the drawing software.
Notes:
For Deco LW and Deco MW
This device complies with Industry Canada licence-exempt RSS standard(s).
Operation is subject to the following two conditions:
(1) this device may not cause interference, and
(2) this device must accept any interference, including interference that may cause
undesired operation of the device.
For Deco L and Deco M
This Class B digital apparatus complies with Canadian ICES-003.
If you need any further assistance, please contact us at:
Website : www.xp-pen.com
Summary of Contents for Deco Series
Page 7: ...7 F Set pen pressure 1 Turn on the pen pressure function...
Page 8: ...8 2 Drag the dot on the pressure sensitivity line to adjust pen pressure sensitivity...
Page 9: ...9 G Set pen key functions 1 Set functions corresponding to the pen key...
Page 13: ...13...
Page 30: ...30 Email service xp pen com...