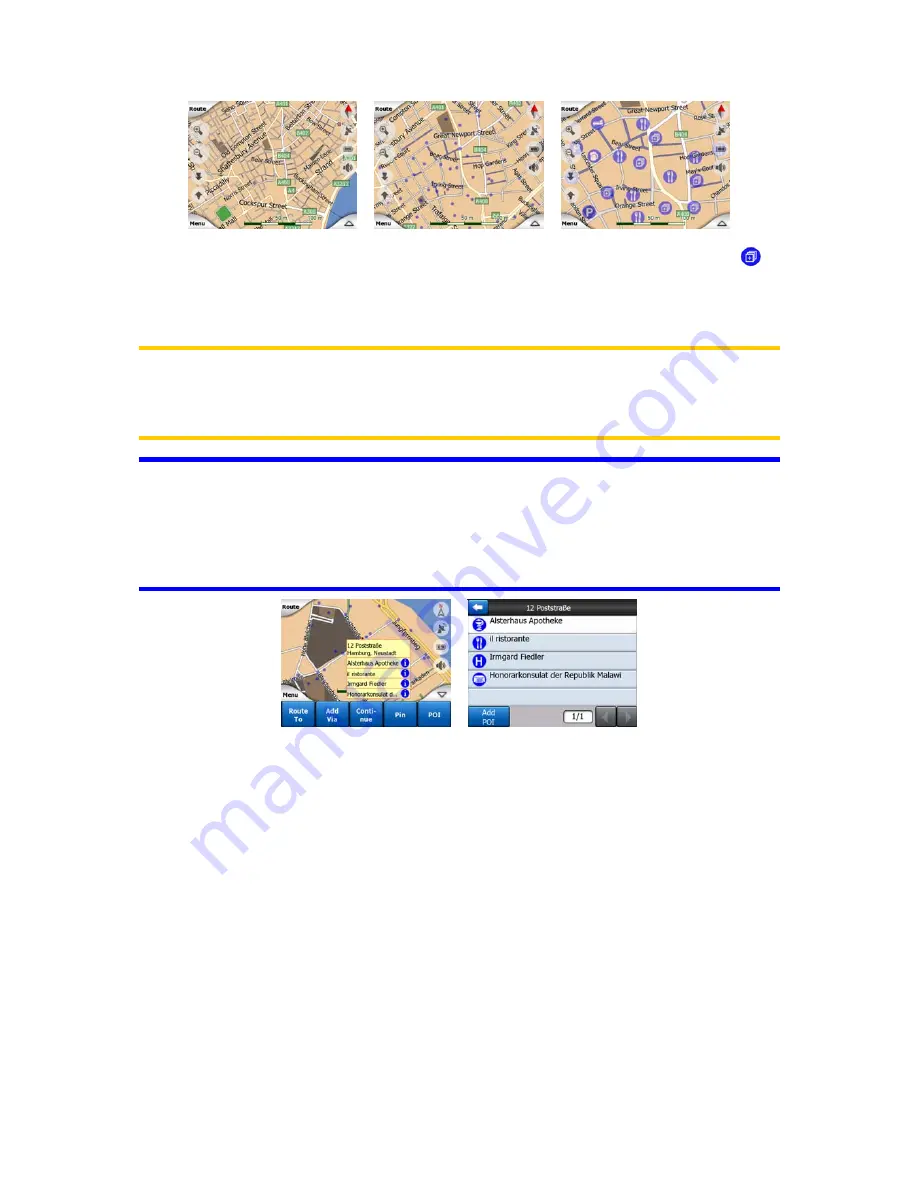
24
If two points are too close to each other so that icons overlap, a multi-POI icon
is
shown instead of individual ones. Zoom in more to see them separately. (Should the
two POIs have the same icon, this icon will be displayed instead of the multi-POI
icon.)
Note: When navigating, POI icons can be disabled together with street names (Page
64). If you still need this information during your journey, just drag the map to disable
Lock-to-Position (Page 32). This will restore street names and POI icons immediately.
Now tap Lock to reactivate Lock-to-Position.
Tip: Tap the map on or near a POI item to see the list of the names of the nearest
POIs in a popup list, if it is enabled (Page 46). To see the details of a particular POI
in the list, tap the blue ’i’ icon on the right. If you have too may POIs nearby, this list
may not be complete. In the Cursor menu (Page 35) there is a button called POI that
leads you to the screen of all nearby POI items. There you can open them one by
one to see their details, and select any of them as a route point.
4.3.10
Road safety cameras
Road safety cameras, such as speed cameras and red light cameras are special POI
types in XROAD. They are described in detail here: Page 55.
4.3.11
Elements of the Active Route
XROAD uses a multi-destination routing system in which you have a start point (your
current location if GPS position is available), a destination, the line of the active leg
of the route, and optionally via points and inactive legs. They are all shown on the
map.
4.3.11.1
The start point, via points and the destination
These points are represented by flags.















































