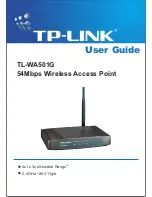Figure 17
PPPoE Configuration Steps:
1. Click
PPPoE
to enable this protocol for your connection.
2. Enter the username
assigned by your ISP. (i.e.
ELN/username@earthlink.net)
3. Enter the password assigned by your ISP. Enter the service name only if
required. Most ISPs do not use a service name.
4. Enable
Connect-on-Demand.
5. Hit
Apply
to save these changes.
6. Use your browser to establish an Internet connection to a website.
Service Name:
This field is optional and is not needed for all ISPs. Input the
Server Name in this field only if your ISP requires it.
Connect-on-Demand:
This feature allows the router to initiate a connection with
your ISP when an Internet request is made to the XRouter Aero. If you enable the
XRouter Aero’s Connect-on-Demand feature, a connection to the Internet will
automatically be initiated when you open your web browser. We recommend
having this feature enabled if you do not wish to enter the web-based
configuration to access the Internet manually.
Disconnect when network idle:
This field allows you to enter the amount of idle
time (in minutes) required prior to being disconnected from the ISP. For example,
if you set the idle to “10”, then the XRouter Aero will disconnect your PPPoE
connection after 10 minutes of idle time. Enter “
0
” to enable keep alive
mechanism. Disable Connect-on-Demand will disable this feature at the same
time.
PPPoE Management:
Connect – Use to manually establish a PPPoE connection.
Disconnect – Use to manually disconnect the PPPoE session.
More Status – Provides information on PPPoE Status.
NOTE: If connection problems occur, please verify your Internet connection while
connected directly to the modem.