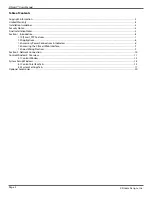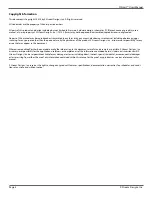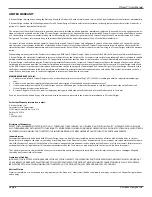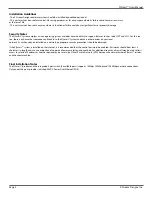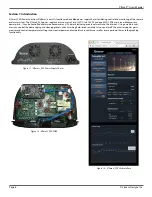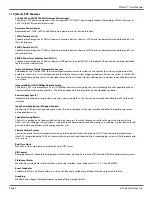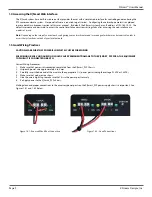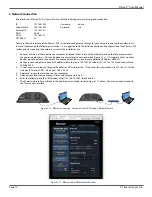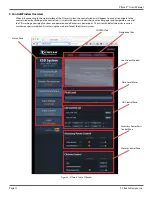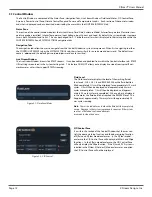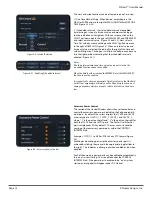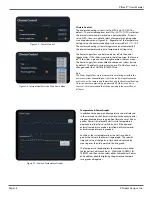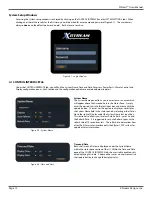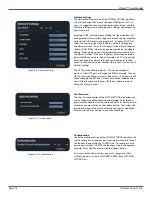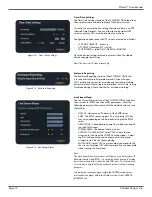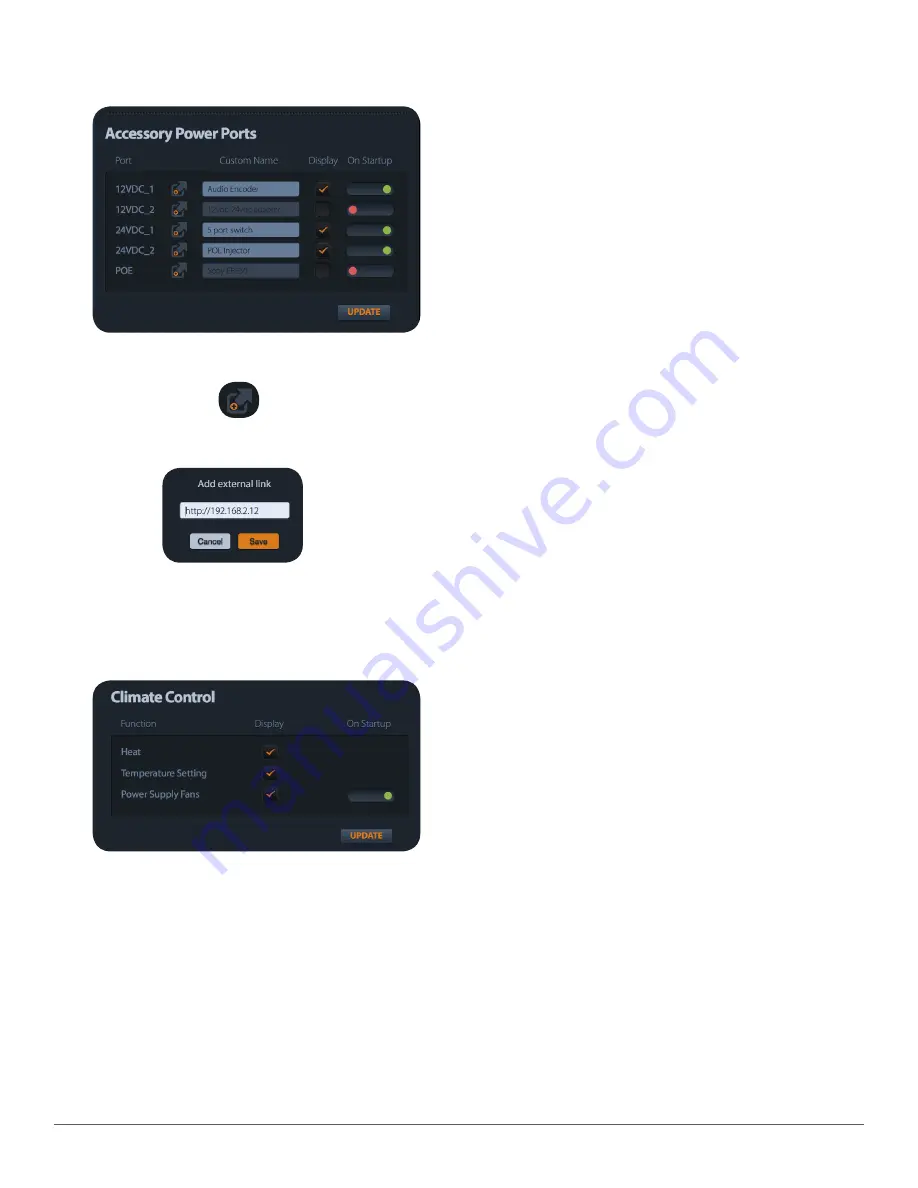
Figure 4.4 - Accessory Power Ports
Accessory Power Ports
The Accessory Power Ports con
fi
guration pane allows the user to
customize the name of each accessory power port, enter HTTP URL
quick link data, select whether the port should be displayed in the
the CONTROL window and enable or disable the power port state
at system startup. To display a power accessory port in the Acces-
sory Power Ports pane of the CONTROL window, mouse click the
respective box under the Display header. A check mark will appear
indicating that displaying of the port in the CONTROL window is
enabled.
Instead of displaying the default names of each power port (Ex.
12VDC_1), the user can enter an appropriate name in the text input
box (Ex: Sony PTZ Cam) then mouse click on the update button to
display the custom port name.
To enable a power port on startup, mouse click in the box under On
Startup. The red ball will move to the right and turn green indicat-
ing that the power port will be “ON” when the system starts up.
To enter a hyperlink URL for quick web access to accessory power
port devices, click on hyperlink icon to the left of the Custom Name
text input box (Figure 4.4.1). A window will appear (Figure 4.4.2)
allowing you to enter the full URL of the device including http://.
When a URL is entered, a similar hyperlink icon will appear next to
the respective device in the Accessory Power Ports section of the
CONTROL window. Mouse clicking on the hyperlink icon within the
CONTROL window will open the entered URL in a new web browser
tab.
Page 16
X Stream Designs, Inc.
X|Smart™ Users Manual
Figure 4.4.1 Hyperlink Icon
Figure 4.4.2 External LInk Window
Climate Control
The Climate Control con
fi
guration pane allows the user to enable
or disable displaying of the respective control item in the Climate
Control section of the CONTROL window. It also allows the user
to set the default state of the Power Supply Fans at system startup
- On or O
ff
. To display the respective item in the Climate Control
pane of the CONTROL window, mouse click the respective box
under the Display header. A check mark will appear in the box
indicating the item will be displayed in the CONTROL window.
Figure 4.5 Climate Control