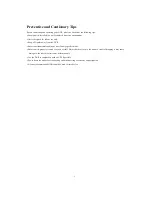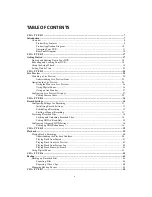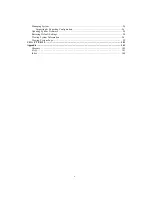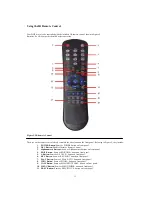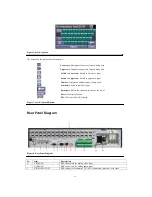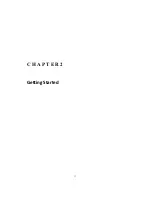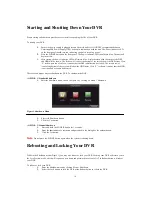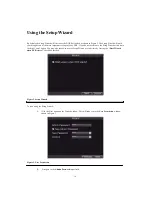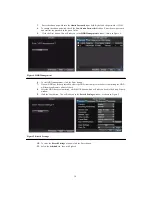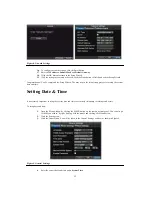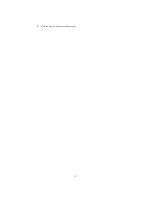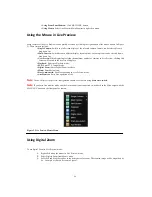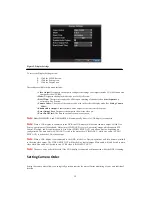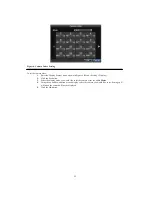14
12. DIRECTION/ENTER Buttons:
Same as DIRECTION/ENTER buttons on front panel.
13. PTZ Button:
Same as PTZ/IRIS- button on front panel.
14. ESC Button:
Same as ESC button on front panel.
15. RESERVED:
Reserved.
16. F1 Button:
Same as F1/LIGHT button on front panel.
17. PTZ CONTROL Buttons:
Buttons to adjust the iris, focus and zoom of a PTZ camera.
18. F2 Button:
Same as F2/AUX button on front panel.
Aim the remote control at the IR receiver located at the front of the unit to test operation. If there is no response:
1.
Using the front control panel or the mouse, go into Menu > Settings > General > More Settings.
2.
Check and remember DVR ID#. The default ID# is 255. This ID# is valid for all IR controls.
3.
Press the DEV button on the remote.
4.
Enter the DVR ID# from step 2.
5.
Press the ENTER button on the remote.
If the Status indicator on the front panel turns blue, the remote control is operating properly. If the Status indicator does
not turn blue and there is still no response from the remote, please check the following:
1.
Batteries are installed correctly and the polarities of the batteries are not reversed.
2.
Batteries are fresh and not out of charge.
3.
IR receiver is not obstructed.
Using a USB Mouse
A regular 3-button (Left/Right/Scroll-wheel) USB mouse can also be used with this DVR. To use a USB mouse:
1.
Plug USB mouse into one of the USB ports on the front panel of the DVR.
2.
The mouse should automatically be detected. If in a rare case that the mouse is not detected, please
refer to the recommended device list from your provider.
The buttons on the mouse corresponds to:
1.
Left Button:
•
Single-Click:
Select a component of a menu, such as a button or an input field. This is similar to
pressing the ENTER button on the remote/front panel controls.
•
Double-Click:
Switch between single screen and multi-screen mode in Preview/ Playback mode.
•
Click and Drag:
Clicking and dragging the Left mouse button can be used to control the pan/tilt of
a PTZ camera as well as to vary the position of digital zoom area and camera OSD. It can also be
used to setup the alarm areas.
2.
Right Button:
•
Single-Click:
Shows pop-up menu.
3.
Scroll-Wheel:
•
Scroll Up:
In Preview mode, scrolling up will switch to the previous screen. In Menu mode, it will
move the selection to the previous item.
•
Scroll Down:
In Preview mode, scrolling down will switch to the next screen. In Menu mode, it
will move the selection to the next item.
Using the Soft Keyboard
When a mouse is used to perform task on the DVR, clicking on a text input field will bring up the Soft Keyboard,
shown in Figure 6.
Summary of Contents for XL-HDVR series
Page 1: ...XL HDVR Series USER S MANUAL...
Page 2: ...2...
Page 7: ...7 C H A P T E R 1 Introduction...
Page 17: ...17 C H A P T E R 2 Getting Started...
Page 23: ...23 5 Click the Apply button to save the setting...
Page 24: ...24 C H A P T E R 3 Live Preview...
Page 30: ...30 C H A P T E R 4 Record Settings...
Page 39: ...39 C H A P T E R 5 Playback...
Page 44: ...44 Figure 7 Digital Zoom Area Selection...
Page 45: ...45 C H A P T E R 6 Backup...
Page 50: ...50 C H A P T E R 7 Alarm Settings...
Page 61: ...61 C H A P T E R 8 Network Settings...
Page 69: ...69 C H A P T E R 9 PTZ Controls...
Page 76: ...76 C H A P T E R 1 0 Camera Management...
Page 83: ...83 C H A P T E R 1 1 HDD Management...
Page 89: ...89 C H A P T E R 1 2 DVR Management...
Page 101: ...101 C H A P T E R 1 2 Appendix...