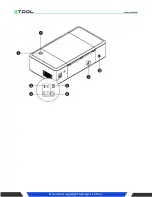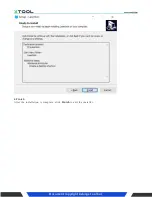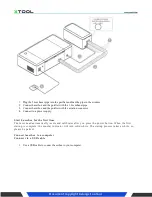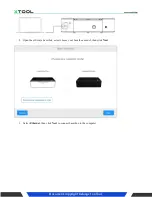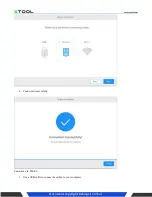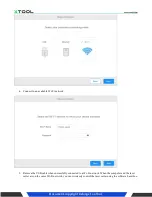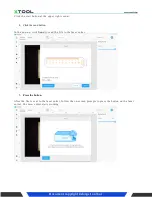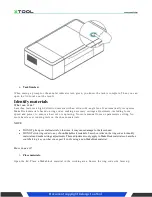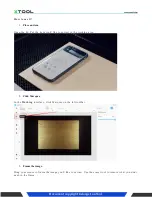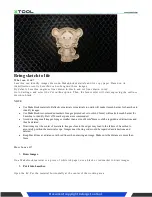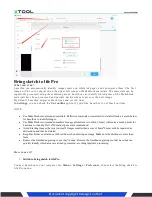Summary of Contents for Laserbox Pro
Page 1: ...Document copyright belongs to xTool Preparation List of items Meet your Laserbox Laserbox...
Page 2: ...Document copyright belongs to xTool...
Page 16: ...Document copyright belongs to xTool 4 Connected successfully Features...
Page 24: ...Document copyright belongs to xTool 4 Finish Click to confirm...