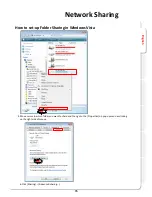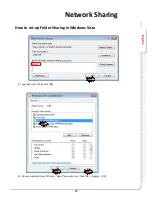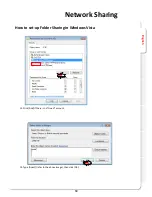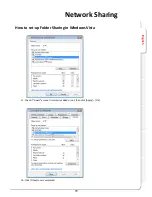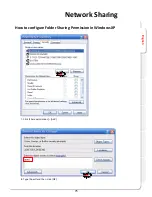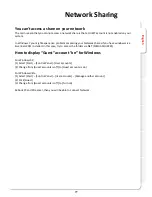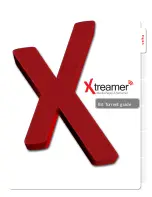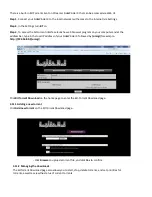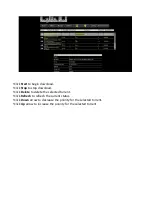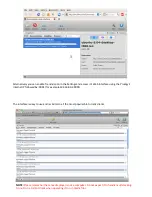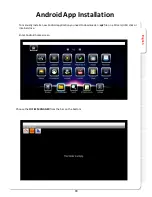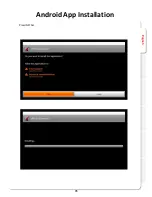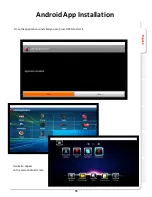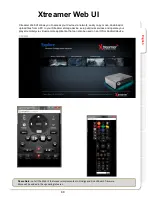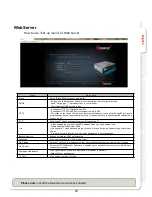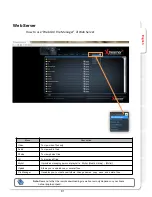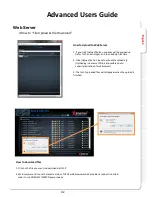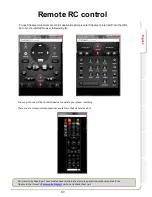There is a built-in Bit-Torrent client on Xtreamer SideWinder 3 that can be accessed via Web UI.
Step 1
, Connect your SideWinder 3 to the local network (with access to the Internet) via Settings.
Step 2
, In the Settings turn
BT
on.
Step 3
, To access the bit-torrent interface launch a web browser program on your computer and at the
address bar, type in the local IP address of your SideWinder 3 followed by
/unicgi
(for example -
http://192.168.0.9/unicgi
).
Click
BitTorrent
Download
on the home page to enter the Bit-Torrent Download page.
3.11.1 Adding a new torrent
Click
Add new torrent
on the BitTorrent Download page.
- Click
Browse
to upload a torrent file, and click
Yes
to confirm.
3.11.2 Managing the downloads
The BitTorrent Download page also allows you to start, stop, delete torrents, and set priorities for
torrents, as well as view the status of current torrents.
Summary of Contents for SideWinder 3
Page 1: ...User Manual Xtreamer SideWinder 3 ...
Page 4: ...English ...
Page 5: ...English Connections ...
Page 11: ...English Remote Functions ...
Page 12: ...English 12 Remote Control Functions ...
Page 15: ...English Main Menu and Settings ...
Page 28: ...English Basic Functions ...
Page 36: ...English Advanced Features ...
Page 43: ...English 43 Apps You can access various internet resources via App section of the Main Menu ...
Page 46: ...English Network Setup ...
Page 50: ...English NFS Sharing Setup ...
Page 52: ...English 52 NFS Share Setup Add NFS client Enter IP address of the relevant device ...
Page 53: ...English 53 NFS Share Setup And the path to the shared folder ...
Page 55: ...English Network Sharing ...
Page 78: ...English Bit Torrent guide ...
Page 82: ...English Android App Installation ...
Page 85: ...English 85 Android App Installation Press INSTALL ...
Page 87: ...Web UI ...
Page 94: ...English Firmware Upgrade ...