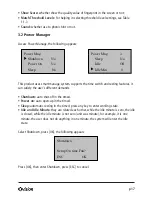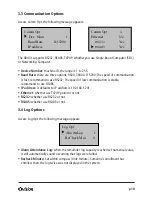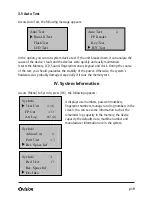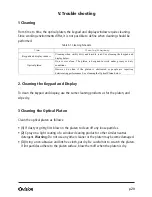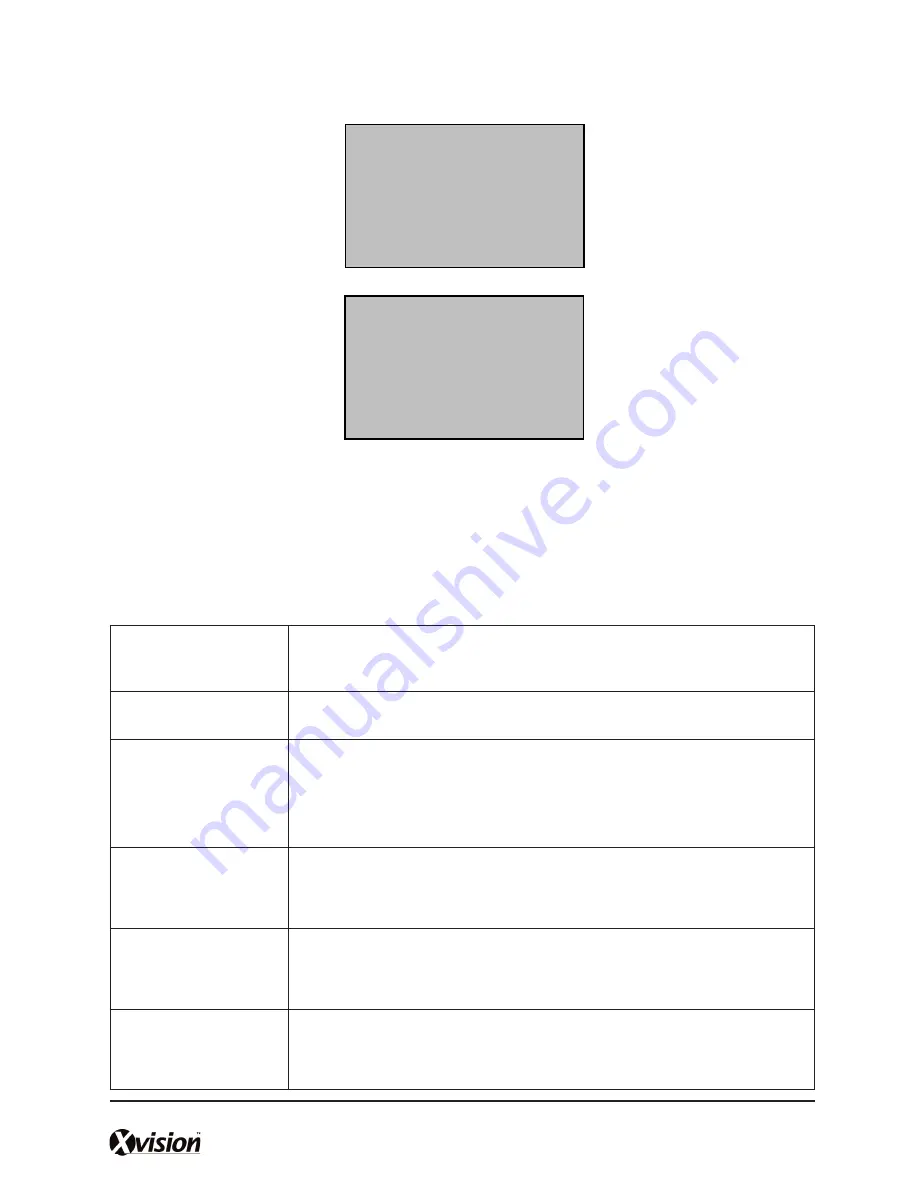
p 14
2.4.3 ID number & Fingerprint
To start the enrollment
process, enter your ID
number, the following
appears:
If your identity is verified,
the following appears:
2.5 Hints for Successful Enrollments
The fingerprint is of good quality, the verification speed will be fast; Otherwise, it will
verify slowly or occur to FRR.
Table 2-1 Enrolled unsuccessful or the fingerprint of poor quality
1:1 FP Verify
Enroll No 8
ESC OK [Pwd]
P
1:1 FP Verify
Enroll No 8
ESC OK [Pwd]
P
1 1 FP Verify
Enroll No 00008
Verified!
1
Dry or dirty fingerprints
• If the fingerprint is dry, you can adopt the way of wetting up the finger,
such as breatheing at the finger’s tip. Pls. keep your finger in clean.
Have no enough to
bring pressure
The user should place a finger firmly and squarely on the sensor surface.
How to select the
finger?
• Recommend to left or right index or middle finger.
• Use fingerprints of good quality, without worn or hurt.
• The user usually selects the forefinger, if it was of a poor quality, you will
be recommended to middle finger or ring finger.
• If the user’s finger is less, you will select the thumb.
How to place the
finger?
• Place your finger firmly and touch the sensor surface must be over 2/3.
• The fingerprint does not touch upright on the sensor surface. Do not touch
the finger too fast; Do not move the finger on the sensor surface.
The influence of the
fingerprints change
• For users with worn or damaged fingers, the identification can be
influenced.
• If the finger quality was poor, you will select password verification.
Others
• However, few people’s fingerprint quality is too poor to verify the
fingerprint in gear. Please use ID & fingerprint verification, and the Match
Threshold Levels can be reduced or use password verification.