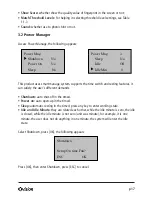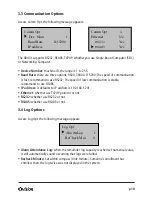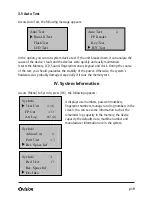p 4
1.1 Basic Concepts
This section contains definitions and descriptions of the XD401’s features, including:
· User Enrollment
· User Verification
· Match Threshold Levels
· User ID Numbers
· Authority (Status) Levels
The two most important XD401’s Functions are User Enrollment and User Verification.
1.1.1 User Enrollment
• Enrollment is the process to create an ID number and scanning a user’s finger to create
a template three times. This template is associated with a user ID number and stored.
• During user verification, the stored template is compared to the current fingerprint scan
to confirm the user’s identity.
• Enrollment is performed at designated units. The user can verify on the time recorder
that enroll his fingerprint. The enrollment process takes approximately 2 seconds.
• Up to ten fingers can be enrolled for the same ID number, so the user may have more
verifications way.
• Ideally, everyone finger on each hand should be enrolled so that if the user injures the
enrolled finger had, an alternate finger template is available. While recording the finger
type is optional, it is recommended such as left or right index, so that at verification the
user is prompted as to which finger to use.
1.1.2 User Verification
Verification occurs when a user either enters an ID number or places a finger in the
fingerprint sensor, then input password for comparison with the stored template.
1.1.3 Match Threshold Levels
The Mach Threshold is a number that represents the degree to which the verification is
examined to ensure that the person is the person claimed.
The Match Threshold Levels establishes a balance between False Acceptance Rate (FAR)
and False Rejection Rate (FRR). FAR measures how often a non-authorized user is falsely
recognized and granted access to the system. FRR measures how often an enrolled and