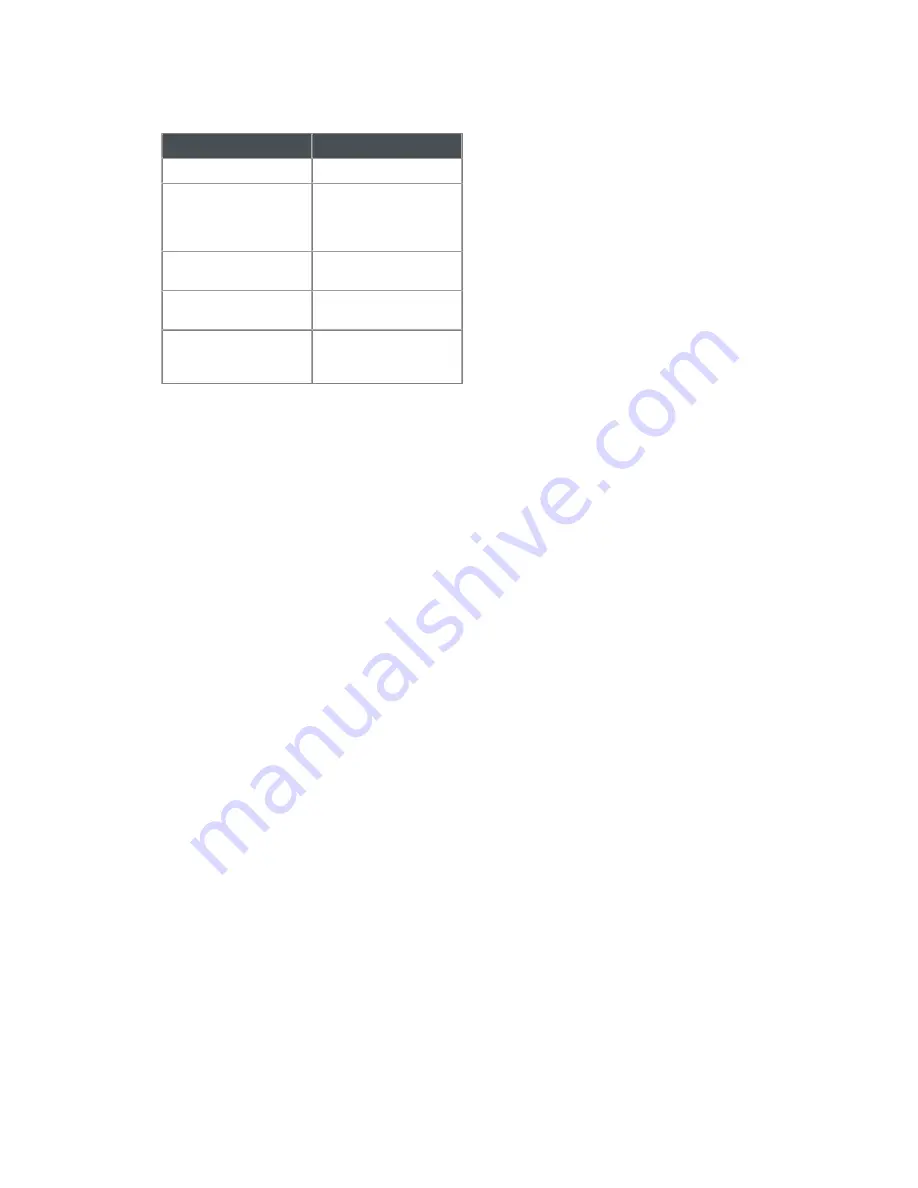
Reading Data from the HHD
Step
Description
1. Open AutoRead
Open AutoRead program
2. Read Data
Copies readings from
HHD to PC, creates
export file, and generates
AutoRead Reports
3. Backup
Backs up reading
information
4. Check Reports
Check meter reading
reports for accuracy
5. Transfer Readings to
Billing
Transfer and upload the
AutoRead readings into
billing program
1. Open AutoRead
a) To retrieve the readings, open the AutoRead application by double clicking on
the AutoRead icon on the Windows desktop. If configured to do so, AutoRead
will open directly to the Process Routes screen. This is the screen where you will
perform most, if not all, of the daily AutoRead procedures.
b) Click once on
View
in the upper left corner, and use the drop-down menu to select
Routes
, and then
Process
.
c) Click once on
Process
and the Process Routes screen displays.
d) Once all the HHD routes are displayed on the right portion of the screen, the
desired route(s) must be selected. To select the loaded route, place the mouse
pointer anywhere on the line for the desired route and left-click once. This will select
(highlight) the route. If multiple routes were selected when the device was loaded,
be sure to select all the same routes before performing a Read Data function. If you
are unclear about the particular procedures for loading and reading multiple routes
please refer to 7.1.
2. Read Data: The next step is to perform a Read Data function. The Read Data function
actually performs three operations:
• Copies the readings from the HHD to the AutoRead database.
• Generates a readings (export) file for the billing software.
• Generates the AutoRead route management reports of the meter readings. If you
have questions about your reports, refer to Section 9 - Reports.
a) If you are using a HHD and a charging stand, make sure the HHD is properly
seated in the charging stand before executing the Read Data function.
b) Check to see that the screen of the device displays the device ID and the message
Charging Stand Active. Also the top green light on the Charging Stand, which is
labeled Handheld Seated, should be illuminated. The Charging Handheld light may
also be illuminated.
c) Select the Read Data function from the Function menu.
d) Click
Execute
to perform the function.
After the Read Data process has finished, the status for the selected route is either
Backup Required (Data: Available) or Complete (Data: Available), depending on
the settings in AutoRead. AutoRead will create a readings (export) file for the billing
software automatically. AutoRead will also automatically generate a set of meter
management reports if so configured.
4 HHD Process Routes | 51
















































