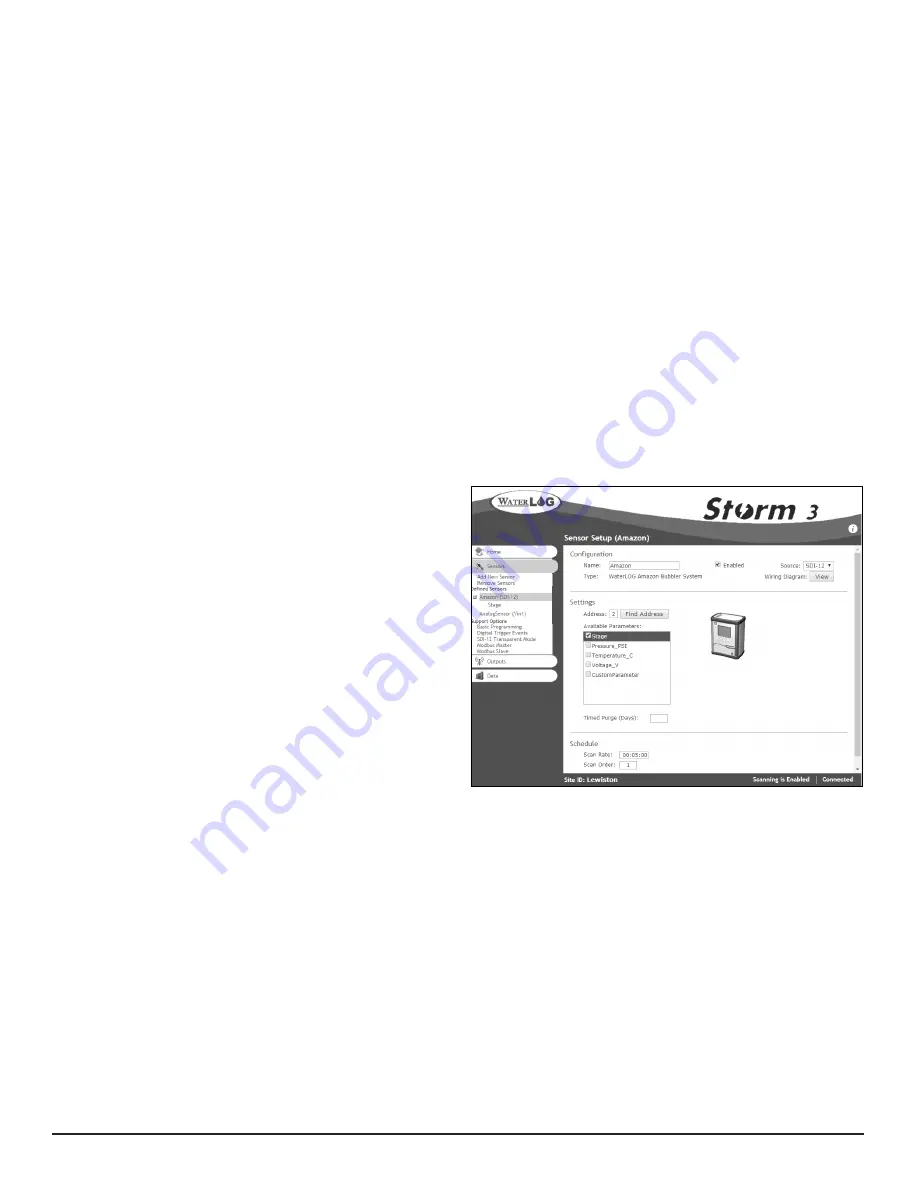
14
Once a sensor’s source is selected, a wiring diagram is included to ensure a proper connection. Click
‘View’ to see the diagram.
Setup & Operations
Configuration
Here the sensor can be given a unique
name. Storm3 will assign a default name
for every sensor, but if you would like to
rename the sensor, letters and numbers
are approved characters. As you enter the
name, notice the color of the characters.
Blue is approved, but red characters are not
valid. The limit for each name is twenty (20)
characters.
A sensor may be enabled or disabled at
any time by checking or unchecking the
‘Enabled’ box. By disabling a sensor, the
sensor will no longer be scanned for data.
A sensor’s source is determined by the port
it’s connected to on the wiring panel of
Storm3. Once a sensor has been selected
and added, the source selections are
available by clicking the drop down arrows.
Select which source the sensor is connected
to (or will be connected to) and follow
the wiring diagram to connect the sensor
(figure 9).
Figure 9: Sensor wiring diagram
The Sensor Setup page has four sections; Configuration, Settings, Processing, Schedule, and Outputs. Each
sensor will have the same Sensor Setup options, with the exception of the ‘Settings’ section. To successfully
configure the sensor, start with ‘Configuration’ at the top of the page and work down to ‘Outputs’ at the
bottom of the page making appropriate changes to the editable fields.
When a new sensor is added a Sensor Setup screen (figure 8) will appear with additional setup
options for the new sensor. SDI-12 sensors are different in that they will display a list of available
parameters that can be individually selected for logging.
The new sensor will become available under the ‘Defined Sensors’ section in the navigation
tabs under ‘Sensors’. The names of all added sensors will be displayed within this section. For
convenience and easy identification, the source of each sensor will also be listed in parentheses
at the end of the sensor’s name. To view or change the options for any sensor, simply click the
sensor name.


































