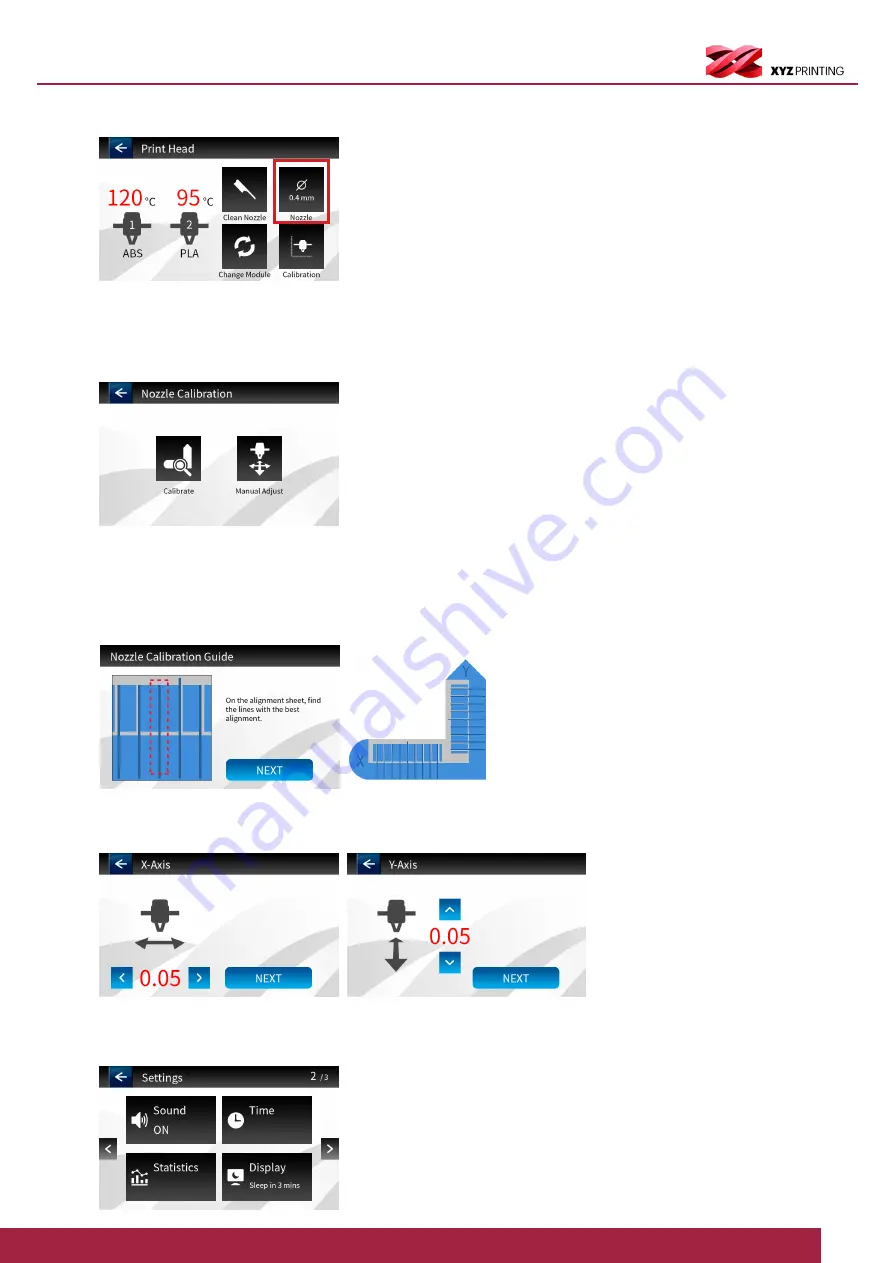
PartPro300 xT
20
C. Nozzle
D. Calibration
• Calibration chart
• Manual Calibration
This icon displays the nozzle diameter.
Check if you have the dual print nozzle and 2 filament spools loaded in your printer before you start to print the calibrate
X/Y offset.
the Print Head has two calibration way including Calibration chart and Manual Calibration.
① Start the calibration print.
② Wait for the printer to complete the calibration print.
③ Look for the aligned dual material X and Y lines on the calibration.
④ Press buttons to select the matching number on the display.
Select “Manual” for subtle calibration of X/Y axis.
5.5 Other Settings













































