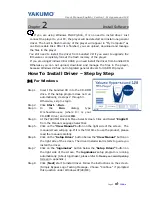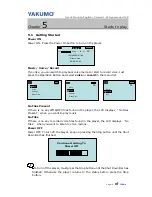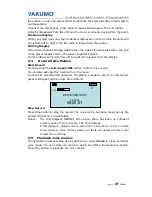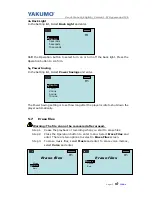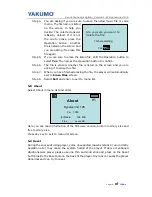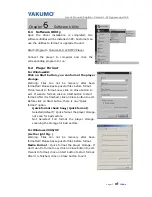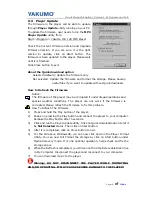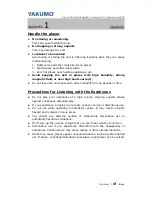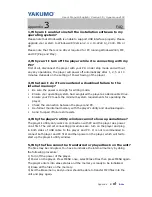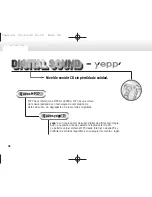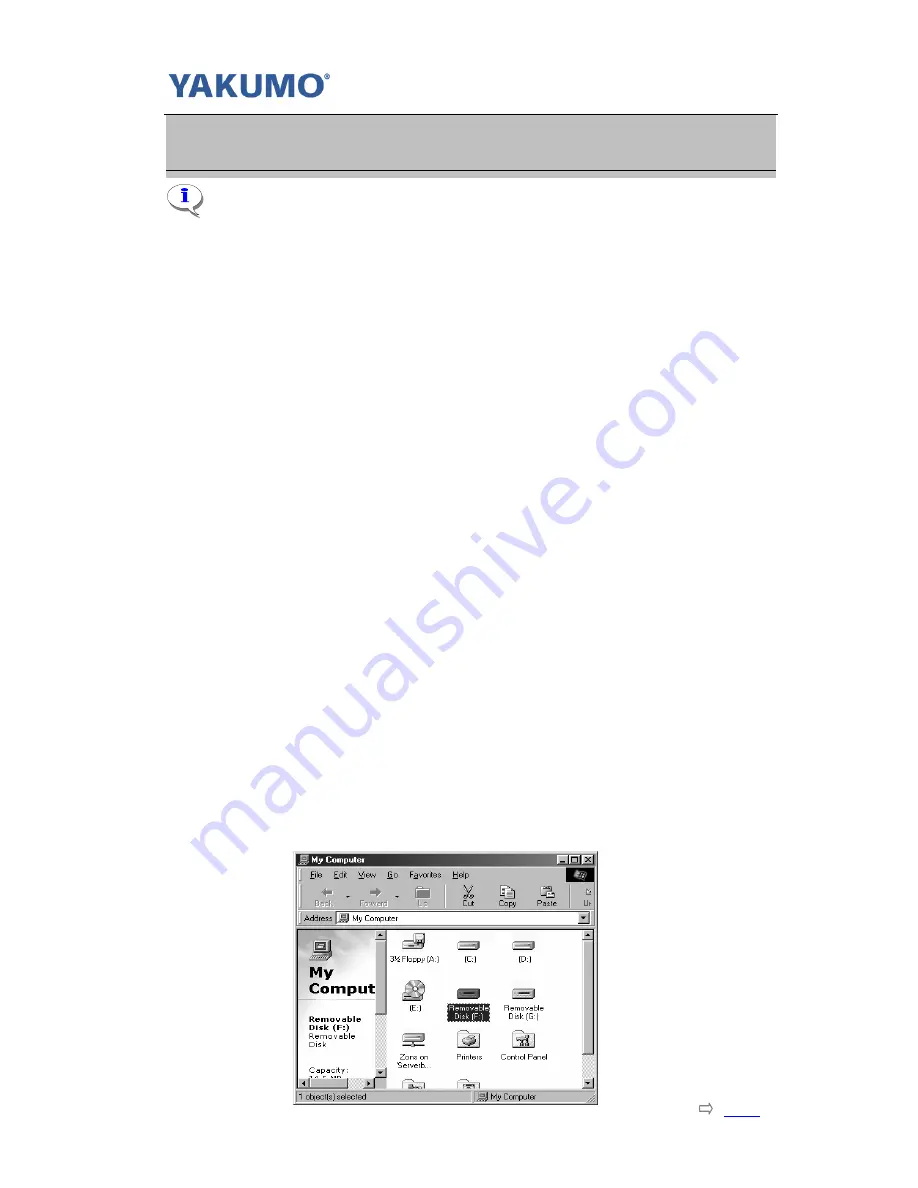
User’s Manual/English/ Version 1.0/ Hypersound 128
Page7
Index
Chapter
3
Connect to PC
You need not switch off your computer when you connect the player to the PC
since USB is Plug-and-Play. Before USB connecting with computer
,
disconnect the
earphone from the player.
Setup Connection
(1)
Position the PC so that its USB ports can be easily accessed.
(Note: The USB port(s) on you PC may be found on the front panel instead of
the back panel. Contact your system vendor if need)
(2)
Connect the flat port of the supplied USB cable to the USB port of PC;
(3)
Connect the minor port of the cable to the mini-USB port of this player;
(4)
Press
Play
button to turn on the player. A diagram appears on the LCD,
indicating that the player is connected to your PC. The player starts to recharge
the battery.
Connect to PC
3-1 For Windows
Step 10.
Once you have plugged in the player to your PC, system detects New
hardware and starts to install the drivers automatically. Wait for system finish
the installation.
Step 11.
When finished, you can click
Start
->
Program
->
Yakumo H.S 128
MP3 Player
->
Update
. If current firmware version is lower than Update
firmware version, please click on
Start
button. Otherwise, you need not to
update. Click on
Close
button to exit.
Step 12.
The driver installation has finished.
Step 13.
Double-click on
My Computer
on desktop. It shall be observed that one
new
Removable Disk
appears in the My Computer window. It is the memory
built-in the player.
Step 14.
Now you can download your WMA/MP3 music to the player by copying
the files to the new
Removable Disk
.