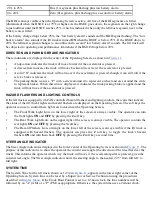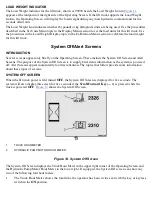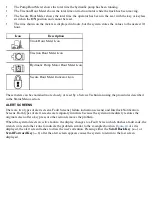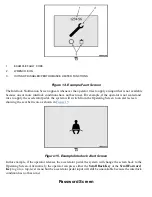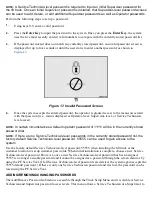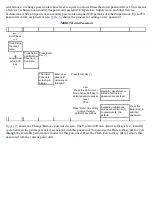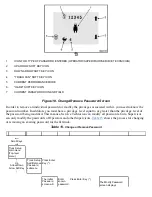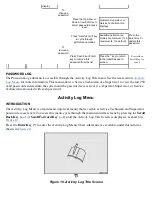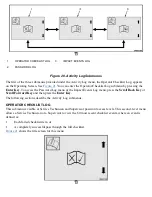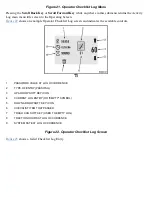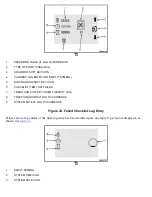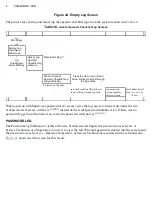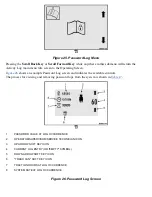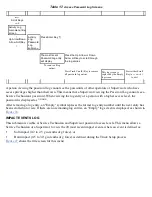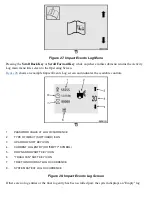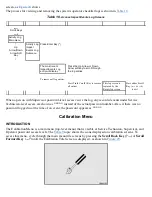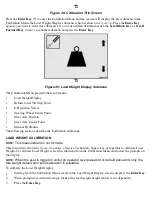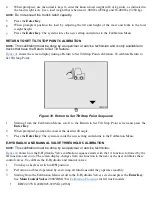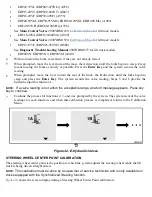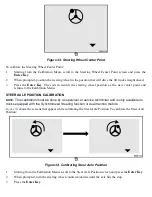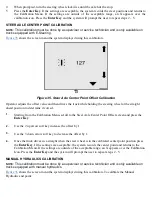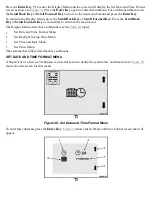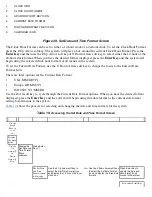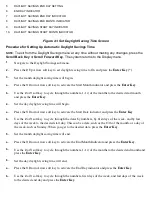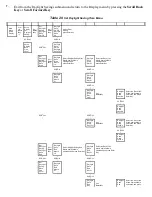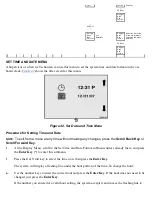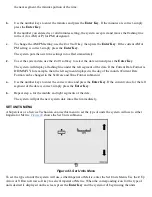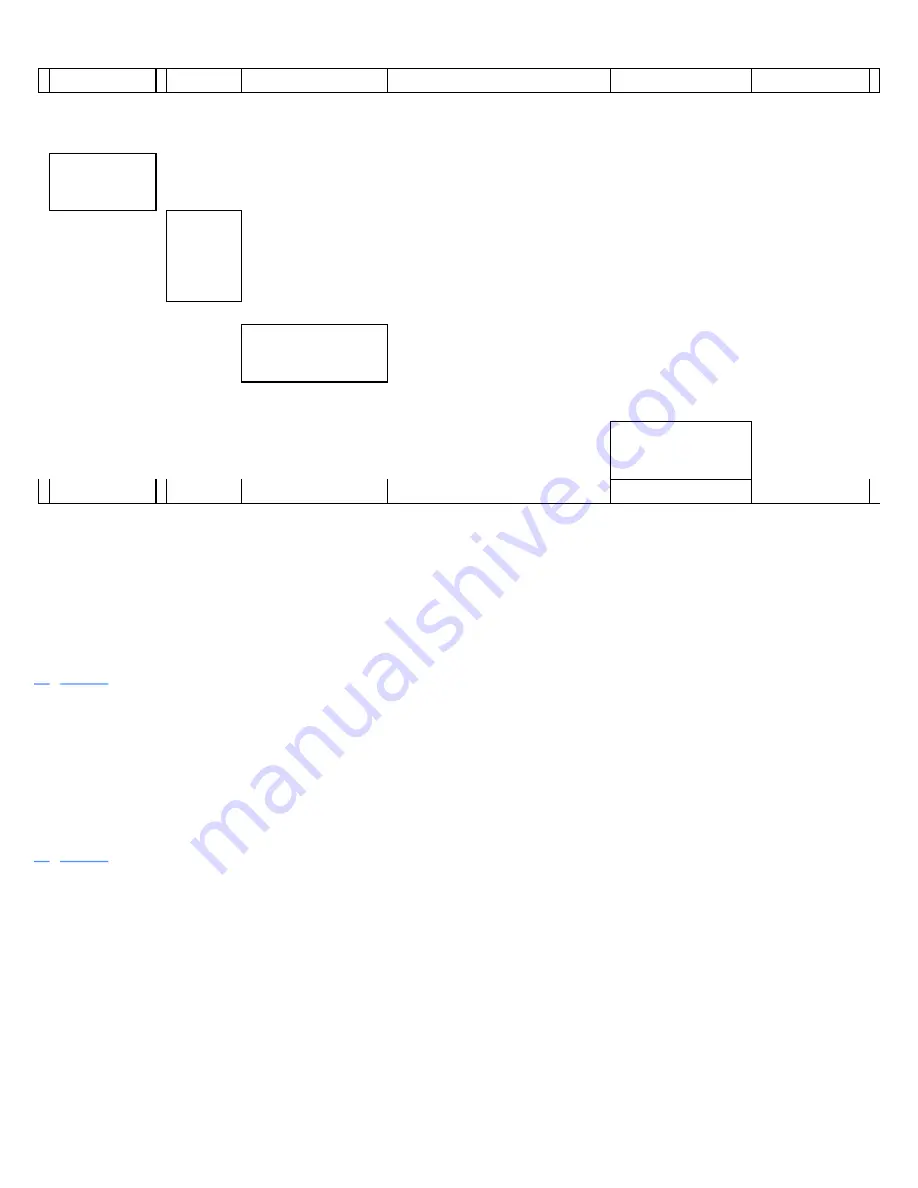
Table 17.
Access Password Log Screens
!!
—
Scroll Keys
—
▸
Activity Log
main menu title
screen
↑
Up Arrow/Down
Arrow Soft Key
↓
Activity
Log
Password
Log
submenu
Press Enter Key (*)
The most recent
Password Log entry
will display
Press the Up Arrow or Down
Arrow soft key to scroll through
the log entries
To remove all log
entries:
Press Trash Can (
#
) Key to remove
all password log entries
This log screen is
replaced by the Empty
log screen
Press either Scroll
Key (
!!
—
or
—
▸
)
to exit
A person viewing the password log cannot see the passwords of other operators or Supervisors who have
access privileges higher than their own. This means that a Supervisor viewing the Password Log cannot see a
Service Technician's password. When viewing the log entry of a person with a higher access level, the
password is displayed as
*****
.
After removing a log entry, an "Empty" symbol replaces the former log entry number until the next entry has
been scrolled into view. If there are no remaining log entries, an "Empty" log screen is displayed, as shown in
.
IMPACT EVENTS LOG
This submenu is visible at Service Technician and Supervisor password access levels. This menu allows a
Service Technician or a Supervisor to view the 20 most recent impact events, where an event is defined as:
•
Soft impact (0.2 to 2.5 g in tenths of g force), or
•
Hard impact (0.5 to 3.0 g in tenths of g force) as defined during the Truck Setup process
shows the title screen for this menu.
Summary of Contents for ERC030VA
Page 8: ...Figure 3 Supervisor Flowchart Sheet 1 of 4 ...
Page 9: ...Figure 3 Supervisor Flowchart Sheet 2 of 4 ...
Page 10: ...Figure 3 Supervisor Flowchart Sheet 3 of 4 ...
Page 11: ...Figure 3 Supervisor Flowchart Sheet 4 of 4 Table 1 Supervisor Menu Flowchart A B C D E F G H ...
Page 21: ...Hydraulics Icon Alert Screens Cycle the Key Secure Battery Release Park Brake ...
Page 22: ...Operator Out of Seat Release Pedal Release Hydraulic Input Traction Switch ...
Page 23: ...Hydraulic Switch Temperature Too High Lift Limit Charge Battery ...
Page 26: ...Display Title Screen Status Title Screen Truck Setup Title Screen ...
Page 105: ...Figure 71 Steering Wheel Number of Turns Valid Entry ...