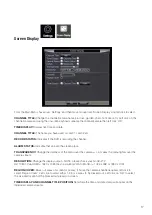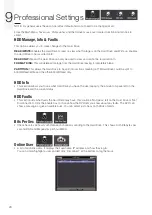5
The only way to start using your DVR and navigate through the DVR menu’s is to connect and use the provided
Yale mouse. We have designed the system for mouse friendly operation.
Left Click
– Selects the item covered by mouse pointer
Right Click
– Back or escape function allows you to go back to previous menu or screen
Scroll Wheel
– Allows you to flick through the cameras on full screen
Quick Start Menu
When you turn the DVR system on for the first time the quick start
menu will appear in the centre of the screen. Enable Yale Cloud for
remote viewing via internet. Click Next to continue.
You will be presented with a QR code for App registration. Click ‘Cancel’ to exit this
screen to continue DVR setup. You can access this QR code after installation by
choosing “Quick Start” under the right click menu.
Once you click on ‘Cancel’ you will see this System Login prompt.
At a later stage of the DVR setup you will choose a Username and
Password. At this point leave the Username as admin and the
Password empty. Left click ‘OK’
You should now have a spilt screen image of the connected
cameras (if no camera is connected you will see a black screen as
shown) don’t panic!, Images will appear here once the cameras are
connected and powered.
Now Right Click your mouse to bring
up the ‘Right Click Menu’.
DVR Main Menu
5