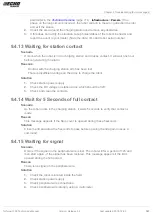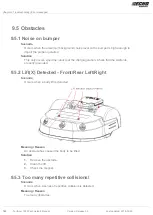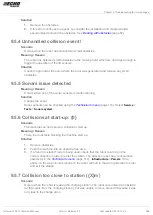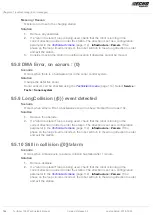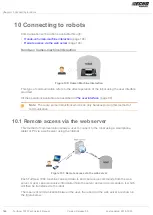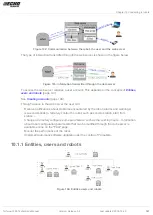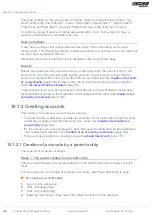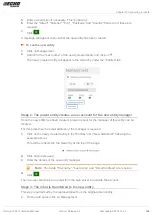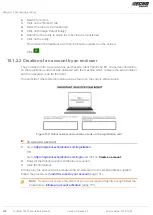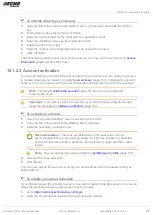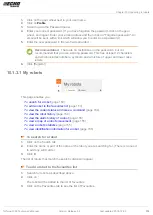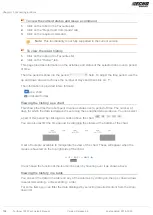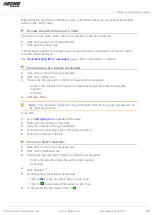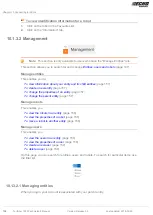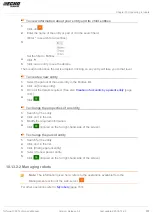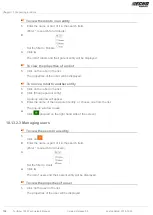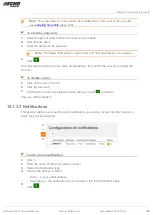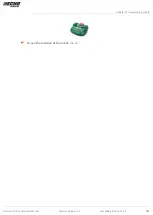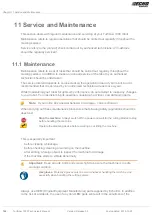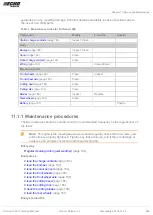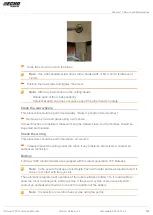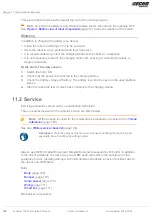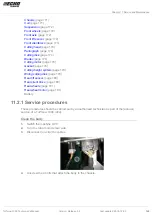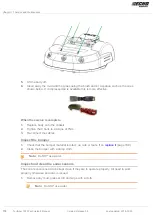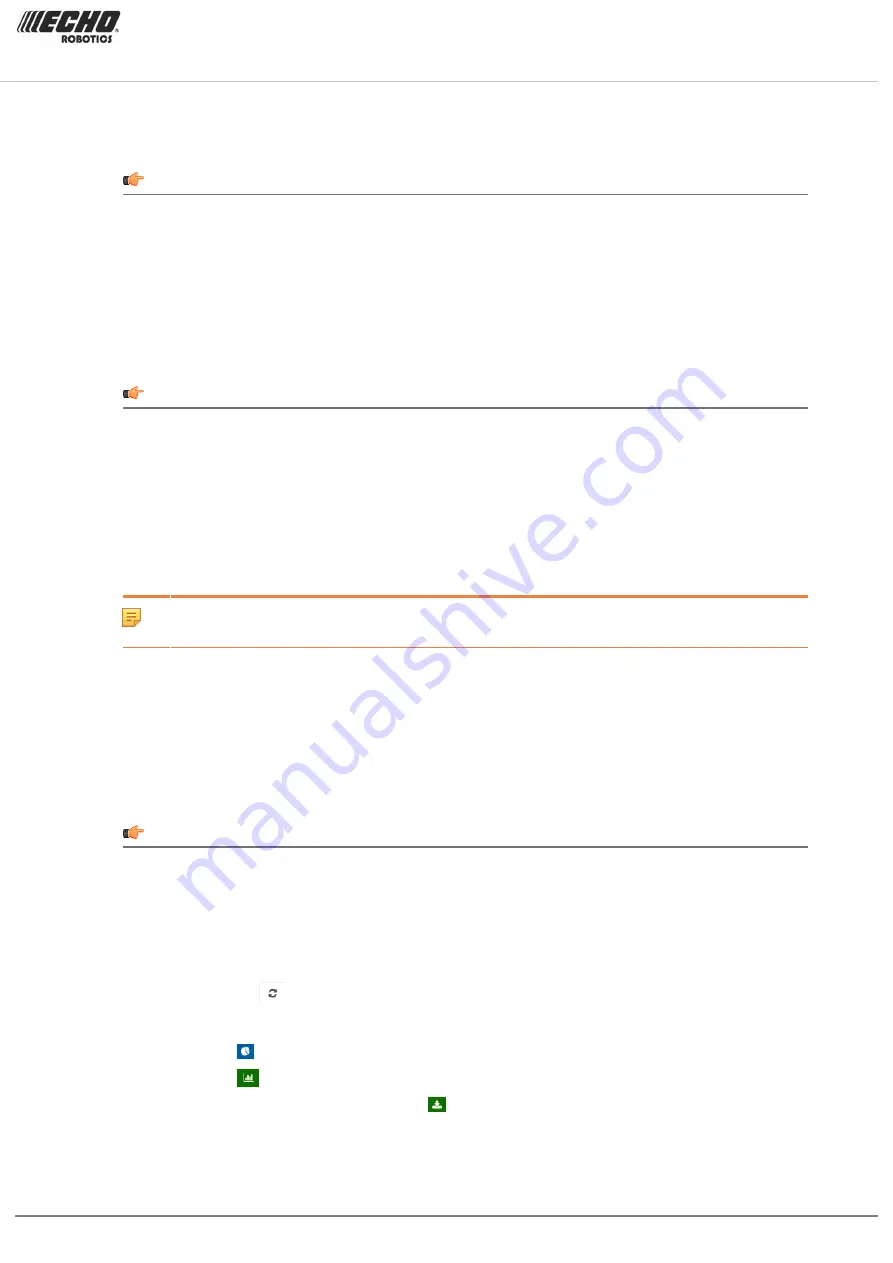
Chapter 10 Connecting to robots
Different states are shown in different colors. Information about the colors used is available
online on the "FAQ" page.
To view the alarm history of a robot
If the robot is in an alarm state, this will be indicated in the Favourites list.
1.
Click on the robot in the Favourites list.
2.
Click on the "Alarms" tab.
A list of alarms and the times when they occurred as well a map showing where the alarm
occurred will be displayed.
Troubleshooting (Error messages)
(page 130) for information on alarms.
To view a map of a robot's movement
1.
Click on the robot in the Favourites list.
2.
Click on the "Map" tab.
3.
Choose the time period for which the movements are required.
-
Click on the calender icon next to the date and choose the start and end date
required.
-
Click Set
4.
Click [Get Data].
Note: You can add a "Symbolic" map of the field which improves the visualization of
the robot movements.
To do this:
1.
2.
Follow the instructions on their site.
3.
Copy the contents of the generated file.
4.
On the robot's map page click on [Manage Geojson].
5.
Import the contents of the file.
To view a robot's statistics
1.
Click on the robot in the Favourites list.
2.
Click on the "Statistics" tab.
3.
Choose the time period for which the statistics are required.
-
Click in the date field and choose the date required.
-
Click [Set].
4.
Click Refresh
.
5.
To change the presentation of the data:
-
click on
to see cumulative data in a pie chart.
-
click on
to see daily information in a bar chart.
6.
To download the information click on
.
Turfmow 1000 Technician's Manual
Version: Release 3.5
Last updated: 2018-12-20
155