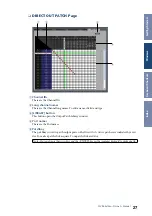17
01V96 Editor—Owner’s Manual
F
FADER GROUP & MUTE GROUP section
This section contains the Fader and Mute group functions for the currently selected Stereo Input
Channel. Use the FADER GROUP buttons to add the channel to Fader groups, and use the MUTE
GROUP buttons to add it to Mute groups.
❏
Bus Outs
A
CHANNEL SELECT section
Channels can be selected by clicking the Channel ID and selecting from the list that appears, or by
clicking the left and right Channel Select buttons. The long channel name is displayed below the Chan-
nel ID. The [LIBRARY] button opens the Channel Library window.
B
EQUALIZER section
This section contains the EQ controls and display graph for the currently selected Bus Out. It’s layout
is identical to the EQUALIZER section for Input Channels.
See “EQUALIZER section” on page 15 for
C
DELAY section
This section contains the delay controls for the currently selected Bus Out. The rotary control is used
to set the delay time, and the [ON] button turns the Delay function on and off.
D
TO STEREO & level section
This section contains the TO STEREO, pan and level controls and the [SOLO], and [ON] buttons for
the currently selected Bus Out. The TO STEREO button routes the Bus Out to the Stereo Out, and the
rotary controls are used to set the Bus to Stereo send level and pan. The [SOLO] button is used to solo
the Bus Out, the [ON] button, to turn the Bus Out on and off, and the channel fader, to set the Bus
Out level. The meter to the right of the fader indicates the signal level, and the value indicator under
the fader indicates the fader position in dB.
E
INSERT section
This section contains the Insert parameters for the currently selected Bus Out. The [ON] button turns
the Insert on and off. The OUT and IN parameters are used to select the insert out destination and
insert in source respectively. The POSITION parameter is used to specify the position of the Insert in
the signal path.
A
C
B
D
E F
G