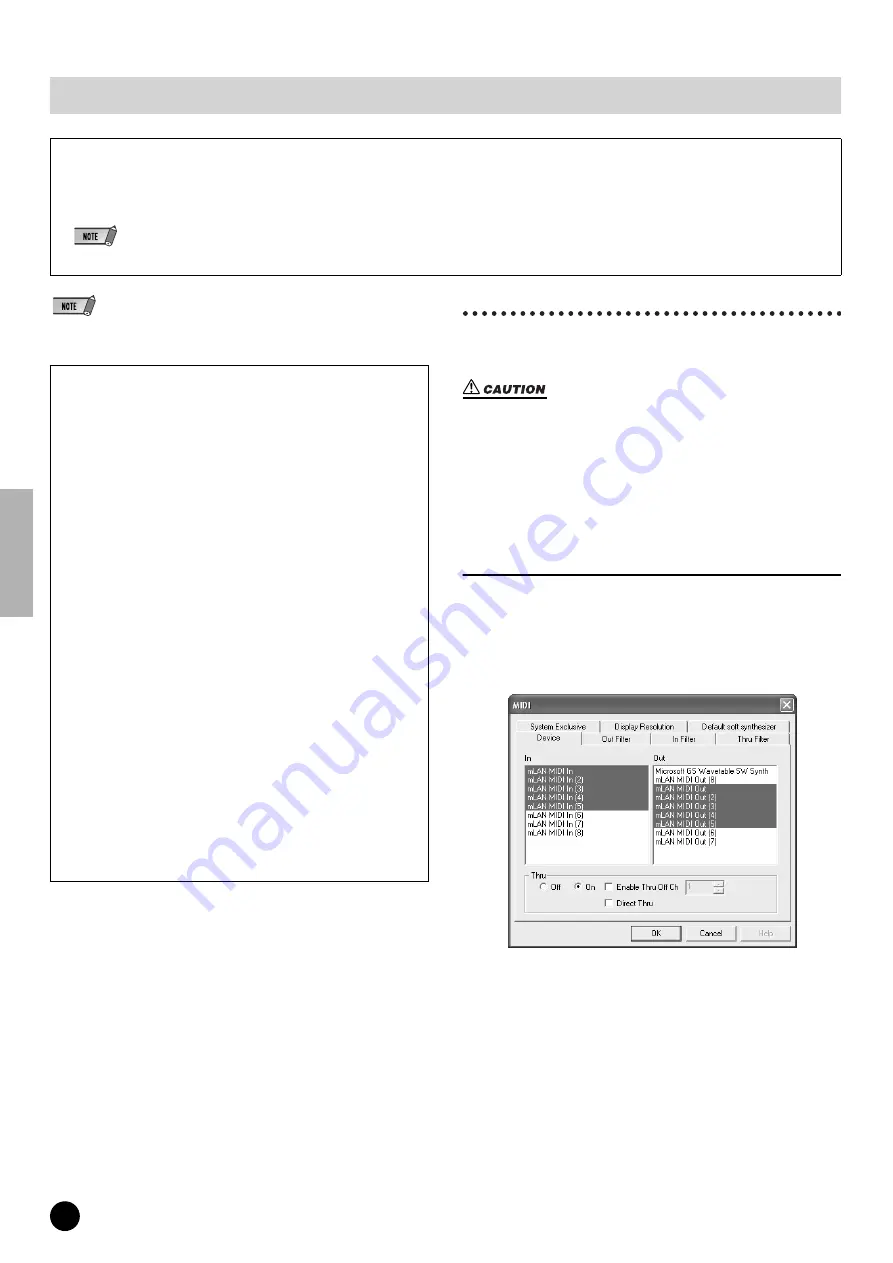
24
TOOLS for 01X/Plug-in Effect Installation Guide
• For information on settings for Cubase, refer to the Getting Started in the owner’s
manual.
SQ01
After finishing the installation of SQ01, select [Start]
➝
[All programs]
➝
[YAMAHA SQ01 Ver 2.0]
➝
[SQ01] to start the SQ01.
• While SQ01 is starting, do not turn any mLAN-connected external devices on or
off, and do not insert or disconnect the mLAN cable. Doing so may result in
the computer freezing or hanging up, or result in termination of the functions of
the external devices.
This section shows how to make the MIDI/Audio and remote control
settings for playing back MIDI/audio data from the SQ01. Once you
finish setting up, try playing back the demo songs included in the CD-
ROM.
MIDI setup
When using the 01X for remote control
When using an external MIDI device (tone generator, MIDI
keyboard, etc.)
1
Select [MIDI]
➝
[Device] from the Setup menu in the Track View window
to call up the dialog boxes below.
2
Select (highlight) the driver applicable to the MIDI keyboard (or MIDI
interface) you will be using by clicking in the “In” column. Select also the
port (page 21) you will be using on the 01X. You can select several if
desired.
3
As in step
2
above, select the MIDI driver applicable to the tone genera-
tor (or MIDI interface) you will be using in the “Out” column, then click
[OK]. Select also the port(s) (page 21) you will be using on the 01X.
Demo playback/Remote Control Setup
Computer Software that can be controlled from the 01X
SQ01 V2 (ver 2.0 or later)
Logic 5 series (ver 5.1 or later)
Logic 6 series (ver 6.0 or later)
(Logic Plutinum/Gold/Audio)
Cubase SX (ver 1.0.3 or later)
Cubase SL (ver 1.0.3 or later)
Nuendo 2.0 (ver 2.0 or later)
SONAR/XL (ver 2.1 or later)
Digital Performer (ver 3.1 or later)
Multi Part Editor for MOTIF-RACK/MOTIF ES
• Check also the system requirements of the 01X (when using mLAN). (See pages 5, 18.)
Hints when using audio data (Windows)
For optimum use of the audio functions, we recommend you make
the following settings. These settings minimize possible audio
problems, such as drop outs, glitches and noise.
• Set the DMA mode (high-speed transfer mode) of the hard
disk to on
To set the DMA mode, select [Control Panel]
➝
[System] (
➝
[Hardware])
➝
[Device Manager], then change the setting from
[Disk drives] or [Hard disk controllers].
• Set Processor Scheduling to “Background services”
Select [Control Panel]
➝
[System]
➝
[Advanced]
➝
[Perfor-
mance]
➝
[Settings]
➝
[Advanced] and check (enable) “Back-
ground services” in the “Processor scheduling” section.
• Set the Visual Effects options to “best performance”
Select [Control Panel]
➝
[System]
➝
[Advanced]
➝
[Perfor-
mance]
➝
[Settings]
➝
[Visual Effects] and check (enable)
“Adjust for best performance.”
• Turn Automatic Updates off
Select [Control Panel]
➝
[System]
➝
[Automatic Updates] and
un-check (disable) “Keep my computer up to date.”
• Set Remote Assistance to off
Select [Control Panel]
➝
[System]
➝
[Remote] and un-check
“Allow Remote Assistance invitations...”
• Enable the Classic Start menu
Right click on an empty space in the task bar and select [Proper-
ties]
➝
[Start Menu], then check (enable) “Classic Start menu.”
• Disable transition effects
Select [Control Panel]
➝
[Display] (
➝
[Appearance])
➝
[Effects...]
button, and un-check (disable) “Use the following transition effect
for menus and tooltips.”
















































