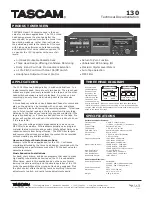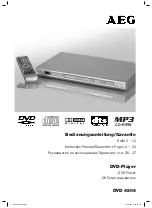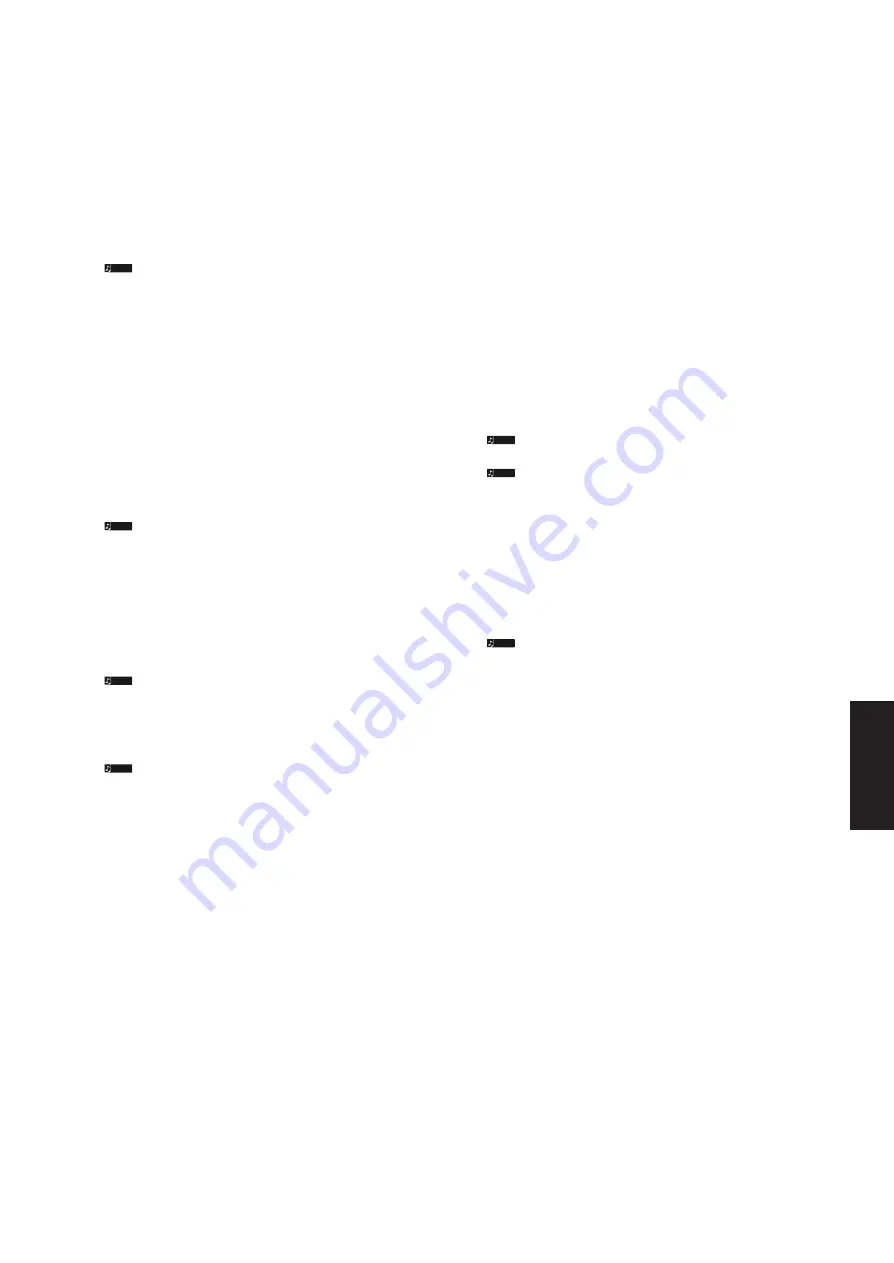
Accessory CD-ROM for Windows Guía de instalación
5
Instalación del controlador en un sistema con
Windows 2000
1
Inicie el ordenador y utilice la cuenta de
“Administrador” para conectarse a Windows 2000.
2
Seleccione [Inicio]
→
[Configuración]
→
[Panel de
control]
→
[Sistema]
→
[Hardware]
→
[Firmas de
controladores]
→
[Comprobación de firma de archivos],
marque el botón de opción de la izquierda en “Ignorar–
Instalar todos los archivos sin tener en cuenta la firma”
y haga clic en [Aceptar].
Una vez finalizada la instalación del controlador, asegúrese de
recuperar la configuración inicial, si fuera necesario.
3
Inserte en la unidad de CD-ROM el CD-ROM incluido.
La ventana Inicio aparecerá automáticamente.
4
En primer lugar, compruebe que el instrumento está apagado y,
a continuación, utilice el cable USB para conectar el USB del
ordenador al USB TO HOST del instrumento. Cuando se
encienda el instrumento, el ordenador mostrará
automáticamente el “Asistente para hardware nuevo
encontrado”. Haga clic en [Siguiente].
(En algunos ordenadores, la ventana del asistente puede tardar
un poco en aparecer.)
Si no aparece automáticamente la ventana del asistente,
consulte el apartado de solución de problemas.
Para conectar el instrumento al ordenador, consulte el manual de
instrucciones del instrumento.
5
Marque el botón de opción a la izquierda de “Buscar un
controlador apropiado para mi dispositivo (recomendado)”
y, a continuación, haga clic en [Siguiente].
6
Marque la casilla “Unidades de CD-ROM” y quítele la
marca a todos los demás elementos. Haga clic en
[Siguiente].
Puede que el sistema le pida que inserte un CD-ROM de Windows
mientras comprueba el controlador. Especifique la carpeta
“USBdrv2k_” de la unidad de CD-ROM (como por ejemplo
D:\USBdrv2k_\) y continúe con la instalación.
7
Haga clic en [Siguiente].
Si en el panel del Asistente, se le indica que “El software que va
a instalar no posee una firma digital de Microsoft”, haga clic en
[Sí].
8
Cuando se haya completado la instalación, el sistema mostrará
el asistente “Finalización del Asistente para hardware nuevo
encontrado”. Haga clic en [Finalizar].
(En algunos ordenadores, la ventana del asistente puede tardar un
poco en aparecer.)
9
Reinicie el equipo.
La instalación del controlador USB-MIDI ha finalizado.
Instalación del controlador en un sistema con
Windows Vista
1
Inicie el ordenador y utilice la cuenta de
“Administrador” para conectarse a Windows Vista.
2
Inserte el CD-ROM en la unidad de CD-ROM.
Aparecerá la ventana AutoPlay.
3
Haga clic en [Ejecutar Start.exe].
La ventana Inicio aparecerá automáticamente.
4
En primer lugar, compruebe que el instrumento está
apagado y, a continuación, utilice el cable USB para
conectar el USB del ordenador al USB TO HOST del
instrumento. Cuando se encienda el instrumento,
el ordenador mostrará automáticamente la ventana
“Asistente para hardware nuevo encontrado”. Haga clic
en “Buscar e instalar el software de controlador
(recomendado)”.
Si la ventana no aparece automáticamente, consulte la sección
“Solución de problemas” (en algunos ordenadores, la ventana
puede tardar algún tiempo en abrirse).
Para conectar el instrumento al ordenador, consulte el manual de
instrucciones del instrumento.
Si aparece la ventana “Control de cuentas de usuario”, haga clic en
[Continuar].
5
Si aparece un mensaje que permite que Windows busque
en línea el software del controlador, haga clic en
“No buscar en línea.”
6
Si aparece un mensaje que le pide que inserte el disco
que se suministra con el dispositivo, haga clic en
[Siguiente].
El sistema inicia la instalación.
Si aparece la ventana “Seguridad de Windows”, confirme que el
software es de Yamaha Corporation y haga clic en [Instalar].
7
Cuando la instalación esté terminada, el sistema
mostrará el mensaje “El software de este dispositivo se
instaló correctamente” y, a continuación, haga clic en
[Cerrar].
(Algunos equipos pueden tardar un rato en mostrar la
ventana.)
La instalación del controlador MIDI USB ha finalizado.
NOTA
NOTA
NOTA
NOTA
NOTA
NOTA
NOTA
Español
23
Summary of Contents for 501
Page 30: ...MEMO English ...
Page 31: ...MEMO ...