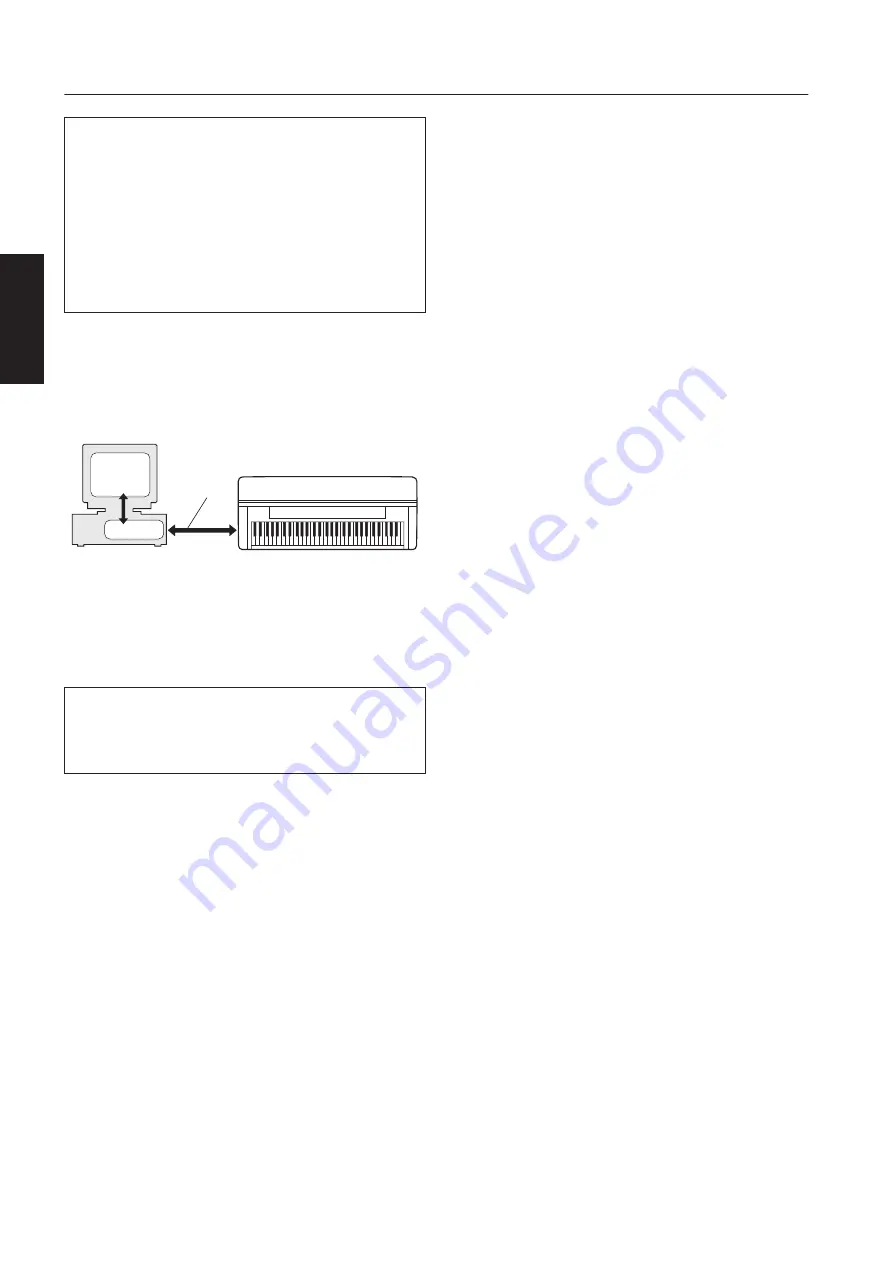
4
Accessory CD-ROM for Windows Installation Guide
English
Software Installation
• • • • • • • • • • • • • • • • • • • • • • • • • • • • • • • • • • • • • • • • • • • • • • • • • • • • • • •
USB-MIDI Driver
To operate the instrument from your computer via USB, you’ll
need to install the appropriate driver software.
The USB-MIDI driver is software that transfers MIDI data back and
forth between sequence software and the instrument via a USB cable.
For Windows XP: See the column at right.
For Windows 2000: See page 5.
For Windows Vista: See page 5.
n
See the Yamaha Download page at the following URL for up-to-date
news on USB-MIDI driver:
http://music.yamaha.com/download/
Installing the driver on Windows XP
1
Start the computer and use the “Administrator” account
to log on to Windows XP.
2
Select [Start]
→
[Control Panel].
If the control panel appears as “Pick a category”, click
“Switch to Classic View” in the upper left of the window.
All control panels and icons will be displayed.
3
Go to [System]
→
[Hardware]
→
[Driver Signing] and
check the radio button to the left of “Ignore–Install the
software anyway and don’t ask for my approval” and
click [OK].
n
After completing the driver installation, make sure to restore the
original setting if necessary.
4
Click the [OK] button to close System Properties, and
then click “X” in the upper right of the window to close
the Control Panel.
5
Insert the included CD-ROM into the CD-ROM drive.
The Start window will appear automatically.
6
First, make sure the instrument is turned off, then use a USB
cable to connect the USB connector of the computer to the
USB TO HOST connector of the instrument. When the
instrument is turned on, the computer automatically displays
the “Found New Hardware Wizard.”
If the Wizard window is not displayed automatically, refer to
“Troubleshooting.”
If the system displays “Found New Hardware” in the lower right
corner, wait until “Found New Hardware Wizard” is displayed. (The
Wizard window may take a while to display on some computers.)
If the Wizard window prompts you to specify whether or not
to connect to Windows Update, select the radio button for
“No, not this time,” then click [Next].
n
Refer to the Owner’s Manual of the instrument to connect the
instrument to the computer.
7
Check the radio button to the left of “Install the
software automatically (Recommended),” then click
[Next]. The system starts the installation.
n
If during the installation the system displays “...has not passed
Windows Logo testing to verify its compatibility with Windows
XP,” click [Continue Anyway].
8
When the installation is complete, the system displays
“Completing the Found New Hardware Wizard.” Click [Finish].
(The Wizard window may take a while to display on some computers.)
9
Restart the computer.
If the system displays “Found New Hardware” in the lower right
corner, wait until “System Settings Change” is displayed. (The
Wizard window may take a while to display on some computers.)
n
This Wizard window will not appear when using Windows XP
Professional x64 Edition. There is no need to restart the computer.
The USB-MIDI driver installation is complete.
Uninstall (Removing the installed application)
To remove any installed application software:
Select [Start]
→
[Settings]
→
[Control Panel]
→
[Add/
Remove Programs]
→
[Change or Remove Programs], then
select the application to be removed and click [Remove].
Follow the on-screen instructions to uninstall the
application.
n
The button names or menus may differ depending on the
computer OS.
n
For instructions on uninstalling the USB-MIDI driver, refer to
“How can I remove the driver?” in the “Troubleshooting”
section (page 7).
Check the drive name of the CD-ROM drive you will be using
(D:, E:, Q:, etc.) The drive name is displayed beside the CD-
ROM icon in your “My Computer” folder. The root directory
of the CD-ROM drive will be D:\ , E:\ , or Q:\ , respectively.
Computer
MIDI instrument
(Clavinova, Digital Workstation, etc.)
USB cable
Driver
Sequence
Software
4
Summary of Contents for 501
Page 30: ...MEMO English ...
Page 31: ...MEMO ...





































