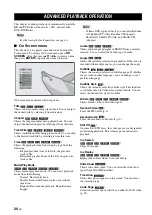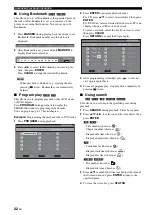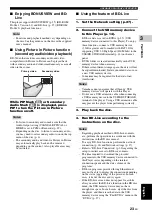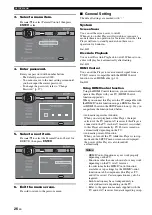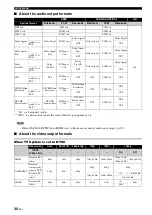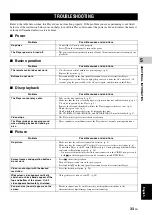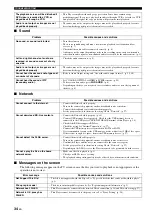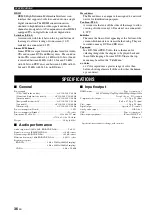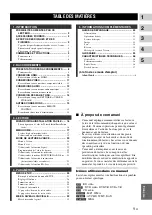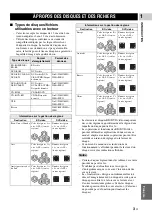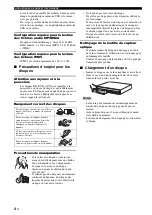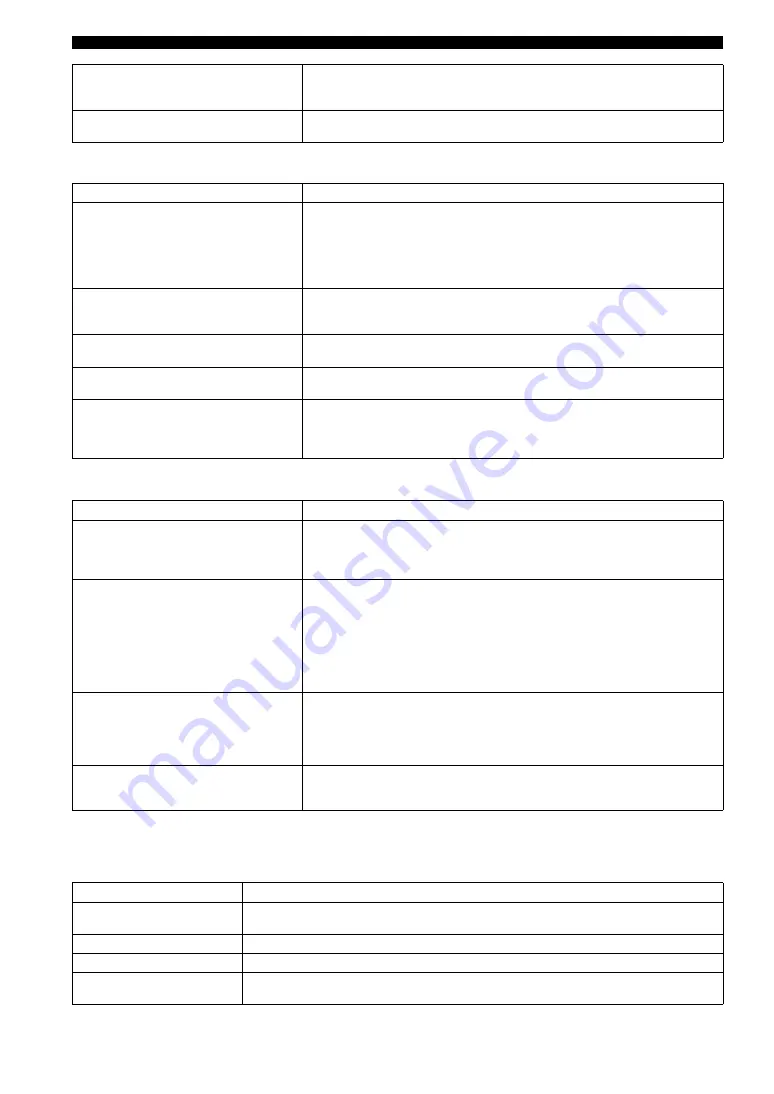
TROUBLESHOOTING
34
En
■
Sound
■
Network
■
Messages on the screen
– The following messages appear on the TV screen in case the disc you tried to play back is not appropriate or the
operation is not correct.
The playback screen will be disturbed if
DVD video is recorded to a VCR, or
played back through a VCR.
– This Player complies with analog copy protection. Some discs contain a copy
prohibiting signal. If you try to play back such discs through a VCR, or record to a VCR
and play back the signal, the copy protection will prevent normal playback.
Audio is not output, or images are not
played back properly.
– The audio may not be output or the images may not be played back properly for some
discs in which copyright-protected contents are recorded.
Problem
Possible causes and solutions
No sound, or sound is distorted.
– Turn the volume up.
– There is no sound during still mode, slow motion playback, fast forward and fast
reverse. (p. 7)
– Check that the audio cable is connected correctly. (p. 8)
– Audio may not be output depending on the audio recording status, such as when audio
other than an audio signal or non-standard audio is recorded for the audio content. (p. 3)
Left and right channels of audio are
reversed, or sound comes out of only
one side.
– Check the audio connection. (p. 8)
Audio is not output, or images are not
played back properly.
– The audio may not be output or the images may not be played back properly for some
discs in which copyright-protected contents are recorded.
Cannot hear the desired audio type and/
or number of channels.
– Refer to Audio Output setting and “About the audio output formats”. (p. 29, 30)
Cannot hear the sound of PIP
(secondary audio).
– Set COAXIAL/OPTICAL or HDMI to PCM/Reencode. (p. 29)
– To hear secondary audio, press
2ND AUDIO
. (p. 6)
– Depending on the disc, you may need to set secondary audio to on on the top menu of
the disc. (p. 6)
Problem
Possible causes and solutions
Cannot connect to the Internet.
– Connect the Network cable properly.
– Turn on the connected equipment, such as broadband router or modem.
– Connect the broadband router and/or modem properly.
– Set the proper value(s) in the network setting. Check “Network”. (p. 27)
Cannot download BD-Live contents.
– Connect the Network cable properly. (p. 14)
– Connect USB memory device properly. Check that the USB memory device is
connected to the USB port or USB/BD STORAGE terminal of this Player. (p. 14)
– Check if the BD disc supports BD-Live.
– Check the setting for “Internet Connection”. (p. 27)
– Connect the USB memory device formatted in FAT16 or FAT32.
– It is recommended to connect the USB memory device with at least 2 GB of free space.
If there is not enough free space, format the USB memory device. (p. 27)
Cannot detect the DLNA server.
– Connect the network cable properly.
– Turn on the connected equipment, such as broadband router or the server.
– Confirm the Player and the server are connected to the same access point.
– Set the proper value(s) in the network setting. Check “Network”. (p. 27)
– Depending on the DLNA server, the Player may need to be permitted from the server.
Cannot a play the file on the home
network server.
– Make sure the file is playable. (p. 3)
– Check your DLNA server’s setting.
– The playback and operating quality may be affected by your home network condition.
Error message
Possible causes and solutions
Not Support This File!
– The file is not supported with this Player. See “Types of discs/files that can be used with this player”
(p. 3).
Wrong region code!
– The disc is an incompatible region code. See “Region management information” (p. 3).
Network has FAILED.
– This Player cannot be connected to the network. Check connection (p. 14) and Network setting (p. 27).
Network is OK, proxy has
FAILED.
– This Player cannot be connected to the proxy server. See “Proxy Setting” (p. 28).