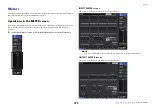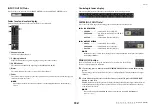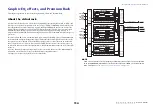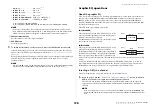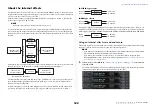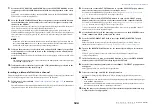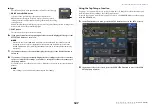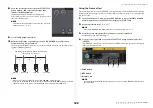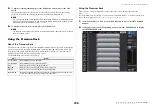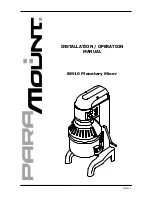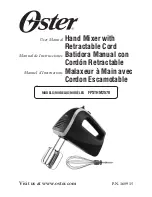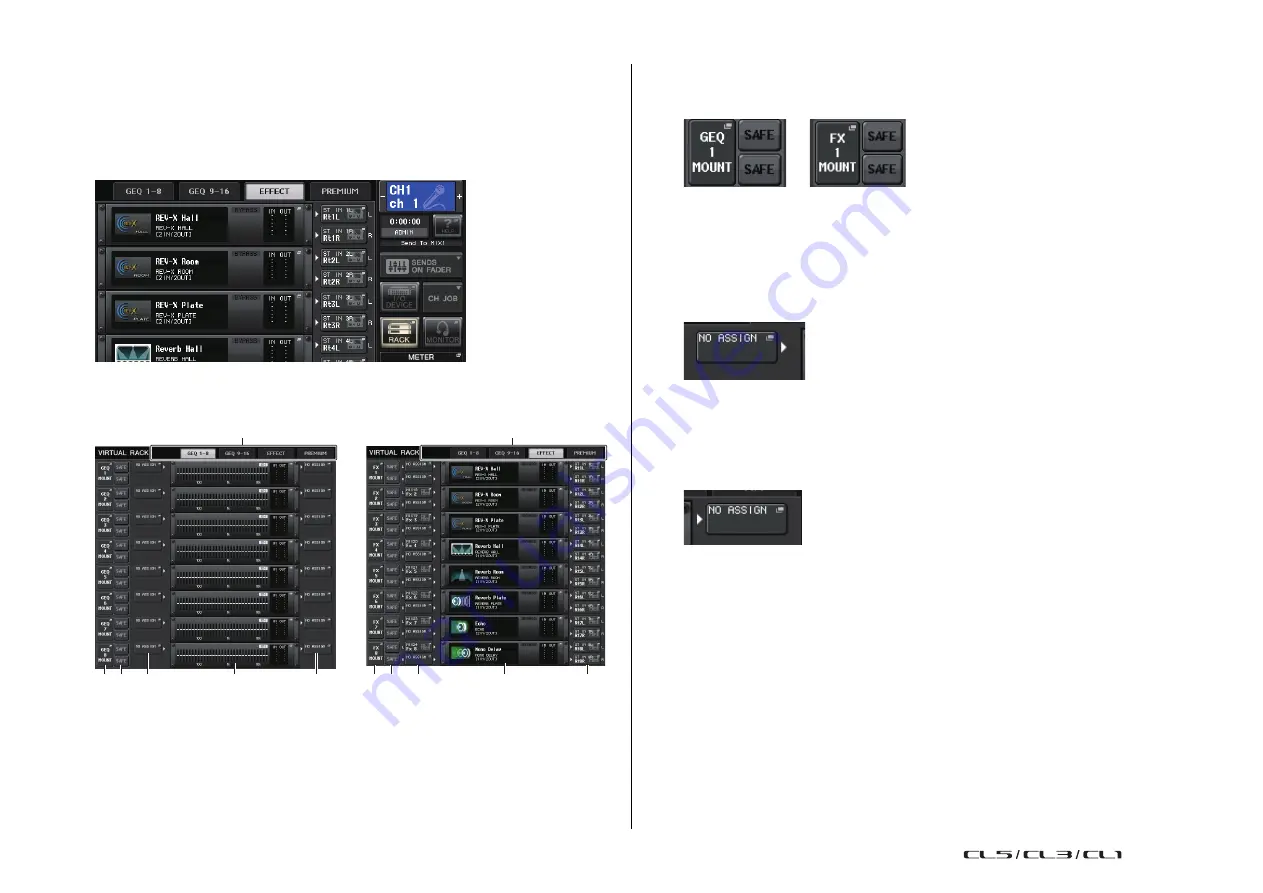
Graphic EQ, effects, and Premium Rack
Reference Manual
115
Virtual rack operations
This section explains how to mount a GEQ or effect in the virtual rack, and patch the input and output
of the rack as an example.
1.
In the Function Access Area, press the RACK button to access the VIRTUAL RACK
window.
2.
In the upper part of the VIRTUAL RACK window, press the GEQ 1–8, GEQ 9–16, or
EFFECT tab to access the GEQ or EFFECT field.
1
Rack tabs
Selects the type of rack you want to display on the screen. Choose from GEQ 1–8 and GEQ 9–16
(GEQ rack), EFFECT (effect rack), and PREMIUM (Premium Rack).
2
Rack mount popup button
Press this button to open the RACK MOUNTER popup window, in which you can select the type
of the rack you want to mount.
3
SAFE toggle button
Switches Recall Safe on or off for the rack. Racks with Recall Safe on will be excluded from Recall
operations.
4
INPUT PATCH button
Press this button to open the CH SELECT popup window, in which you can select the path of the
signal patched to the rack input. The selected path will appear on the button.
If the type is EFFECT, two buttons (L/R) will appear. If the type is Flex15GEQ, two buttons (A/B)
will appear. If the type is 31BandGEQ, one button will appear.
5
OUTPUT PATCH button
Press this button to open the CH SELECT popup window, in which you can select the path of the
signal patched to the rack output. The selected path will appear on the button.
If the type is EFFECT, two buttons (L/R) will appear. If the type is Flex15GEQ, two buttons (A/B)
will appear. If the type is 31BandGEQ, one button will appear.
NOTE
For the CL3/CL1, the INPUT PATCH/OUTPUT PATCH fields will be shown crossed-out if a
channel that does not exist on that model has been specified.
6
Rack container
Indicates the contents of the rack. This container varies depending on the rack type you selected
in the RACK MOUNTER popup window.
23 4
6
5
1
23 4
5
6
1