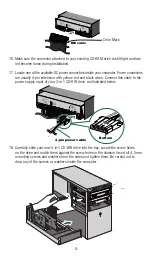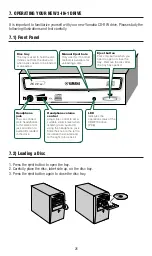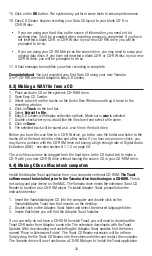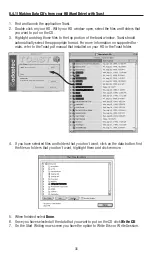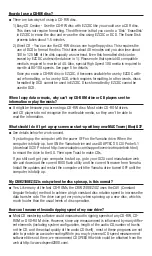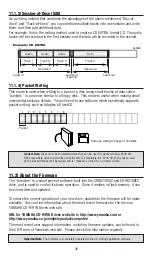32
Important Note:
A CD created by DirectCD can only be read in the same environment it was created.
For example, a CD created with Direct CD under Windows 95/98 can be read in the same environment but will
not be readable in Windows 3.11, Windows NT, or Mac. If you must have a CD that can be read under any
environment, Please use Easy CD Creator Software (see section 8.2.2).
You can write data directly to a CD-R or CD-RW blank media only after you format that
media. To do so, follow the steps highlighted below:
8.2.1.1) Formatting CD-R or CD-RW media using DirectCD
1. Insert a blank CD-R or CD-RW disc into your new 3-in-1 CD-RW drive.
2. From the Start menu, slect Adaptec DirectCD and then the DirectCD WIzard and click on
DirectCD Wizard.
3. Follow the instructions on the screen to begin formating your blank disc.
4. Type in the name you want to call your newly formatted CD-R or CD-RW in the Volume
Information window and click
Finish
.
5. When the formatting is complete, the
DirectCD Ready
window will be displayed.
6. Click the
OK
button.
The DirectCD is now ready to let you write data directly to the CD-R or CD-RW media
you just formatted.
8.2.1.2) Modifying your Data CD
Adding Data to a CD-R or CD-RW media prepared by DirectCD
- Once your media is
formatted as a DirectCD disc, you may add data to it by:
• Dragging and dropping files from Windows Explorer onto the CD-RW drive icon.
• Select
Save As
from Windows 95/98/ME/NT 2000 application File menu and then select
the drive letter of your CD-RW drive.
• Using MS-DOS command prompts from a DOS window in Windows 95/98/ME/NT 2000.
• Using the Send To command.
Ejecting a DirectCD Disc
- You may want to eject a DirectCD disc from your CD-RW drive
and continue reading it on another computer using your Yamaha CD-RW or another CD-RW
drive. When you eject a disc, DirectCD will automatically format it for you. To eject a disc,
right-click the CD-RW drive icon
on the toolbar and then select
Eject
from the drop-
down list box. DirectCD will then eject your CD-R or CD-RW.
Writing more data to CD-R or CD-RW media prepared by DirectCD
- You can add more
information to the CD-R or CD-RW media formatted by DirectCD until its full. To do so,
insert the DirectCD disc into your CD-RW drive. Wait for
DirectCD Disc Ready
window to
appear and then click OK and continue writing more data to your CD-R or CD-RW.
Erasing the Contents on a DirectCD Disc
- Using CD-RW media in your CD-RW drive,
you may erase the contents on the disc so that you can rewrite new information to the
same CD-RW media. To erase contents on a DirectCD CD-RW disc, select the files you
want to erase in your file management system (i.e. Windows Explorer). Select Delete from
the file menu. Click
Yes
to confirm that you want to erase the files from your CD-RW disc.
DirectCD will then erase your selected file(s).
Important Note:
The Delete command will not actually erase files on CD-R discs. Instead, the files will become
invisible to the file management system.