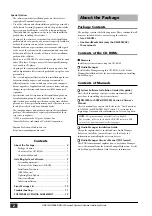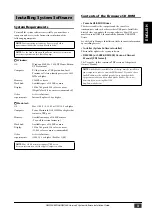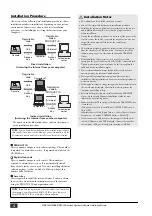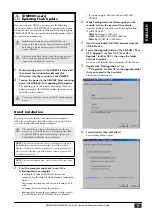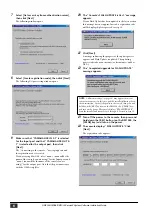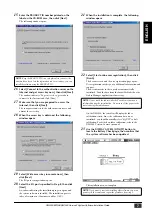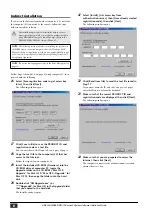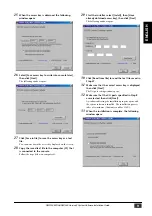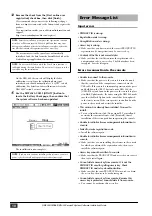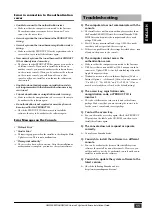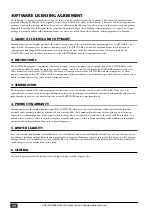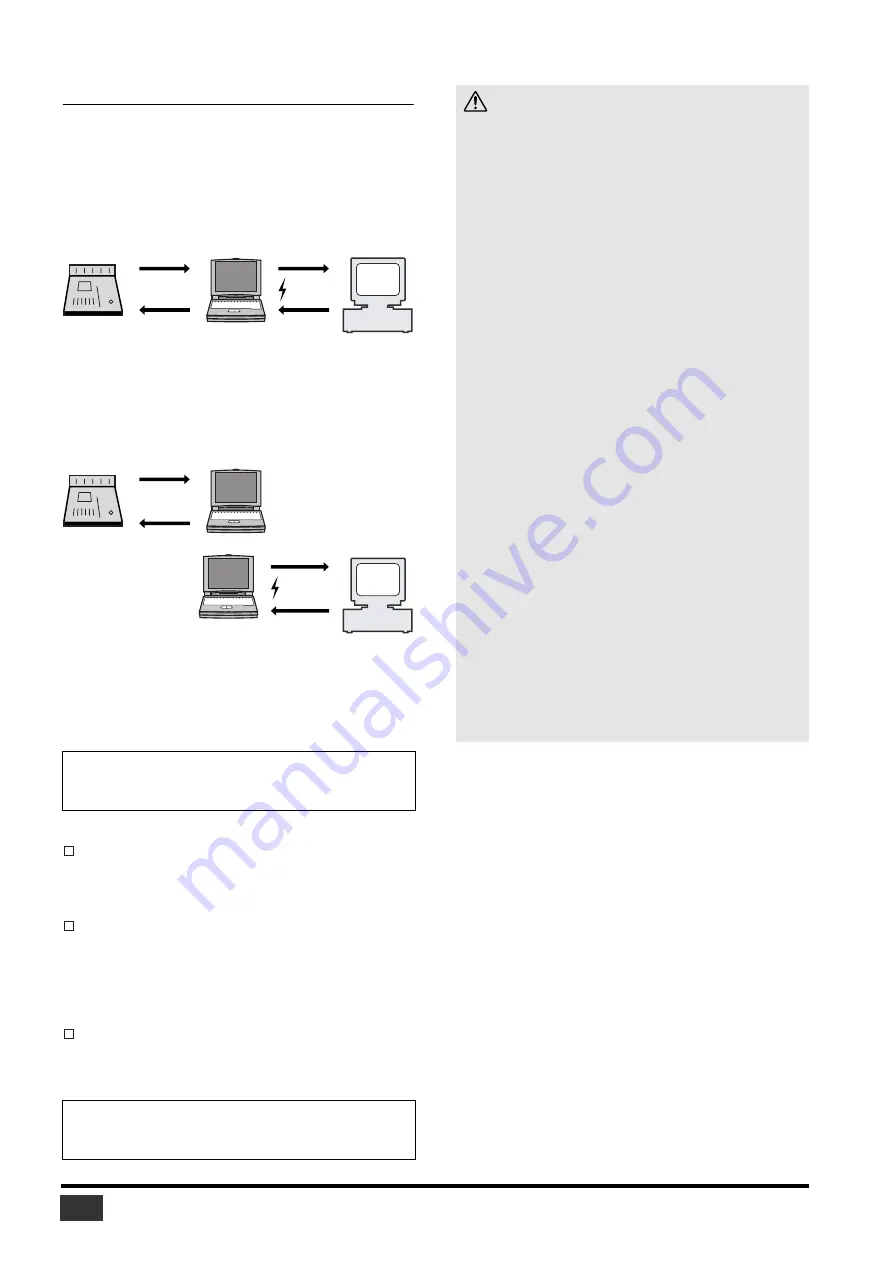
DM2000/02R96/DM1000 Version2 System Software Installation Guide
4
Installation Procedure
Choose one of the following two installation procedures (direct
installation or indirect installation) depending on your system
environment. In most cases, choose the direct installation
procedure (i.e., installing by accessing the Internet from your
computer).
* The numbers in the illustrations above indicate the sequence
of the installation procedure.
PRODUCT ID
This is a number unique to each software package. This number
is required to obtain the access key. It is printed on a label on the
CD-ROM case.
Registration code
This is a number unique to each console. This number is
required to obtain the access key. It is automatically created
from the data inside your console. If you are installing a different
software package (such as an Add-On Effects package), this
number will be different.
Access key
This is required to install the system software. You must obtain
the access key from the authentication server via the Internet
using the PRODUCT ID and registration code.
NOTE:
You can de-authorize the license of the installed system software,
then install it on another console. However, you will be unable to use the
de-authorized console until you re-install or re-authorize the software.
NOTE:
If you lose the registration code or access key, you can obtain
them again. You will need the PRODUCT ID to do so. Be sure to
keep the PRODUCT ID in a safe place after installation.
1
2
4
3
Registration
code
Console
Registration
code &
PRODUCT ID
USB
Internet
Access
key
Computer
Access
key
Authentication
server
Direct installation
(Accessing the Internet from your computer)
1
2
4
3
Registration
code
Console
Registration
code &
PRODUCT ID
USB
Internet
Access
key
Computer #2
Access
key
Authentication
server
Indirect installation
(Accessing the Internet from another computer)
Computer #1
Installation Notes
•
The software can be installed on only one console.
•
You will be responsible for the entire installation procedure.
•
Installing the software will erase all user memories in the console
and initialize all settings. Be sure to back up important data
before installation.
•
During the installation procedure, do not turn off the power to the
console, remove the cables, or operate the computer in a way not
instructed in this manual. Otherwise, the console may
malfunction.
•
This software program updates the system version of the console
from the computer via USB connection. You cannot install the
software using any driver other than the Yamaha USB-MIDI
Driver.
•
If the installation fails for reasons such as a defective cable,
turning on the power to the console will start the console in Flash
Update mode, instead of normal mode. In this case, replace the
cable and try the installation again.
•
If a second installation attempt fails and the console does not
operate properly, consult your Yamaha dealer.
•
Exit or quit all open application programs before you start
installation. During installation, do not execute other programs or
activate a window.
•
If the computer sleeps in energy saving mode, data transmission to
the console may be stopped. Cancel such modes to prevent the
computer from falling asleep.
•
Before installing the software, install the Yamaha USB-MIDI
Driver. See the Studio Manager Installation Guide for more
information on installing drivers.
•
Make sure that the Thru setting of the Yamaha USB-MIDI Driver
is turned off.
(Windows users: Select [Control Panel
→
MIDI-USB Driver
→
Thru OFF].)
(Macintosh users: Select [Apple Menu
→
Control Panels (System
Preferences)
→
Yamaha USB MIDI Patch
→
Thru Off].)
•
Do not connect any USB devices to the computer other than the
console, USB mouse, and USB keyboard. Connect the console to
the computer’s USB port directly without using a USB hub.