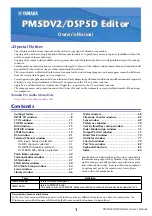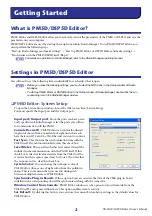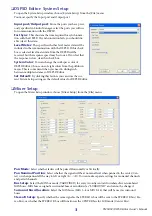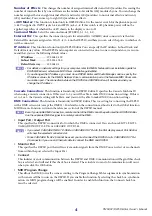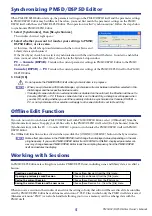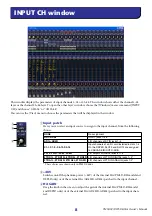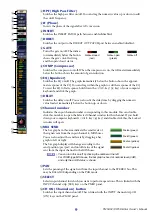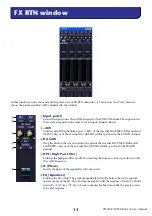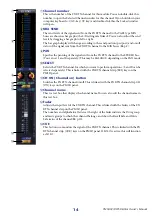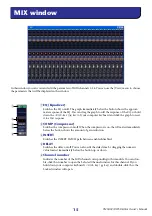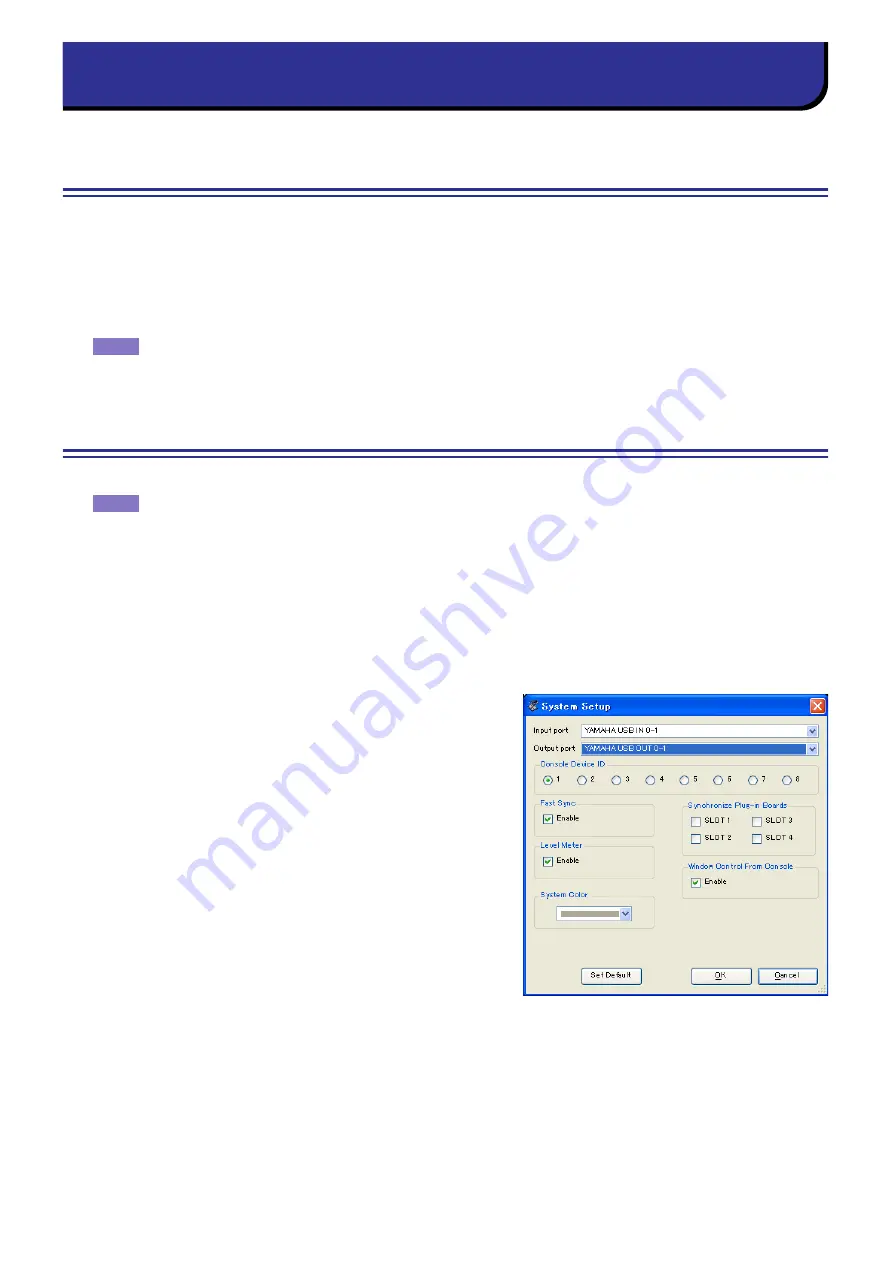
PM5DV2/DSP5D Editor Owner’s Manual
2
What is PM5D/DSP5D Editor?
PM5D Editor and DSP5D Editor allow you to remotely control the parameters of the PM5D or DSP5D, and save the
parameters on your computer.
PM5D/DSP5 Editor are used by starting them up from within Studio Manager. To use PM5D/DSP5D Editor, you
must perform the following steps.
“Start up Studio Manager and make settings”
→
“Start up PM5D Editor or DSP5D Editor and make settings”
→
“Synchronize with the PM5D/DSP5D itself (
➥
For details on operations in Studio Manager, refer to the Studio Manager operating manual.
Settings in PM5D/DSP5D Editor
You will need to set the following items individually for each editor that is open.
• Before you make the following settings, you must select the MIDI ports in the Setup window of Studio
Manager.
• To start up PM5D Editor or DSP5D Editor in the Setup window of Studio Manager, double-click the cor-
responding icon in the Studio Manager window.
❏
PM5D Editor: System Setup
To open the System Setup window, choose the [File] menu item [System Setup].
You must specify the Input port and the Output port.
Input port/Output port:
From the ports you have previ-
ously specified in Studio Manager, select the ports you will use
for communication with the PM5D.
Console Device ID:
PM5D Editor can control the desired
single unit chosen from a maximum of eight units that each
have their own ID. Select the ID of the unit you want to control.
Fast Sync:
This shortens the synchronization time with the
PM5D itself. If synchronization fails, clear this check box.
Level Meter:
This specifies whether level meter data will be
included in the communication with the PM5D itself. If this
check box is selected, level meter data from the PM5D will be
received, but the response speed may be slower. If you feel that
the response is slow, clear this check box.
System Color:
You can change the workspace color of
PM5D Editor. Choose one of eight colors from the pulldown
menu. This is convenient when you need to distinguish
between multiple instances of PM5D Editor.
Synchronize Plug-in Boards:
If these option boxes are selected, the data of the Y96K plug-in board
installed in the corresponding slot will be synchronized along with the scene data.
Window Control from Console:
PM5D Editor windows can be opened or closed remotely from the
PM5D itself by using user-defined keys. This option enables remote control.
Set Default:
By clicking this button, you can store the current System Setup settings as the default values for
PM5D Editor.
Getting Started
NOTE
NOTE