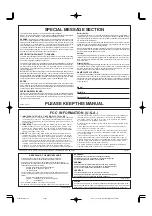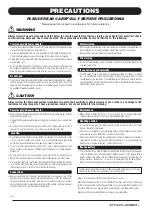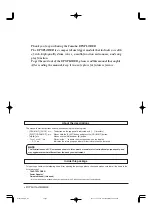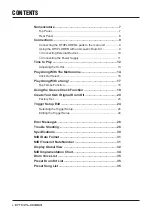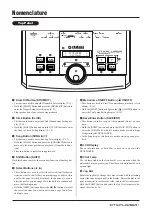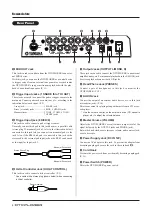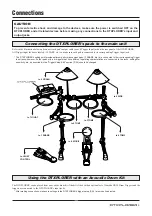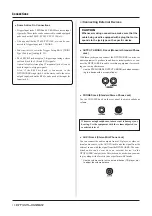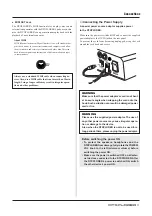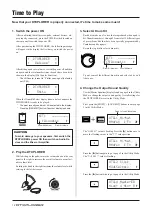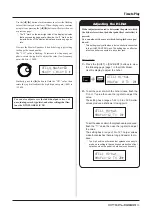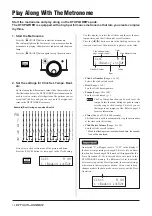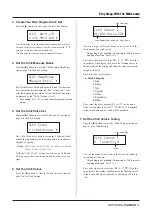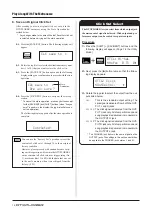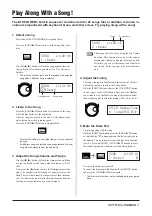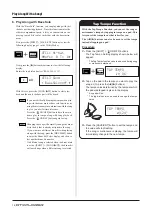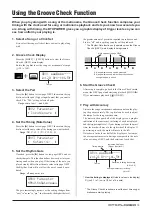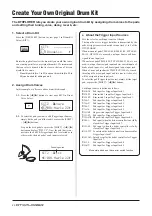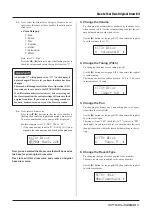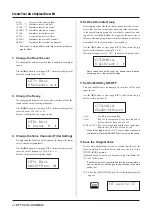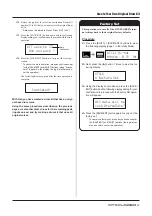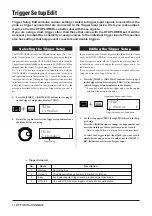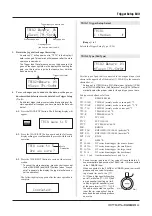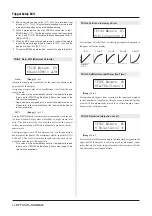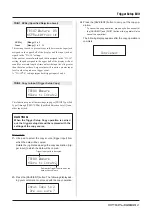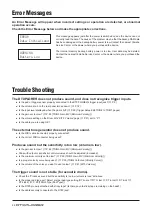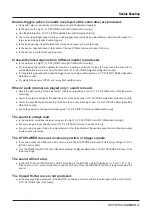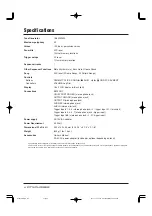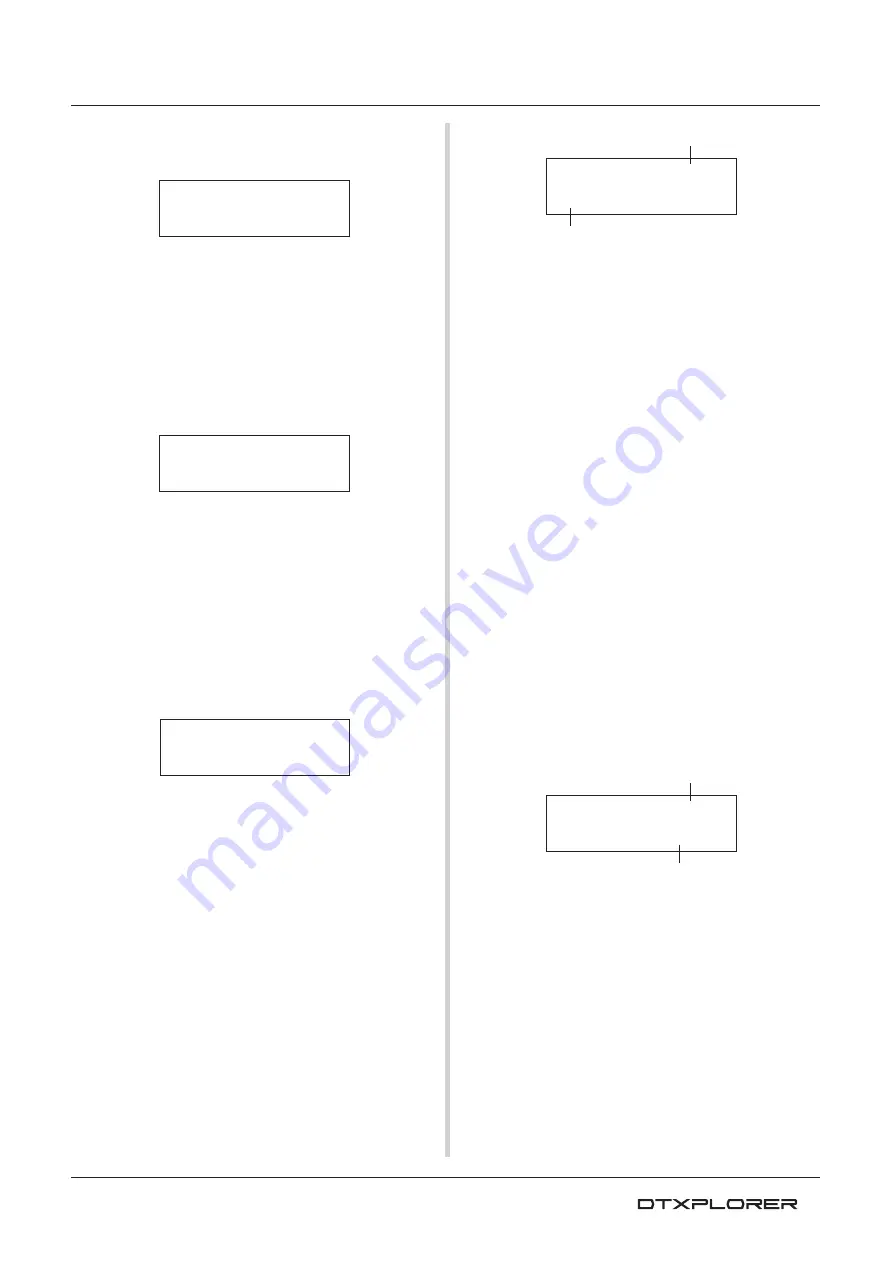
15
3. Create Your Own Original Click Set
Press the [
>
] button to view page 2 in the Click Setting.
Use this display to set the individual volume levels (0 to 9)
for each of the five click beats. Set the volume level to “0” if
you don’t want the beat to be produced.
Use this page to create your own original click set.
4. Set the Click Measure Break
Press the [
>
] button to view the [Click Measure Break] sec-
tion on page 3 in the Click Setting.
The Click Measure Break puts a muted “break” for the num-
ber of measures decided with the “
Brk
” setting (off, 1 to 9)
after the metronome has played for the number of measures
determined by the “
Meas
” setting (1 to 9).
* If the setting “
Brk=off
” is used, the metronome will not be
muted.
5. Set the Click Voice Set
Press the [
>
] button to view the [Click Voice Set] section on
page 4 in the Click Setting.
The Click Voice Set is used to assign the 5 different click
sounds that are produced by the metronome. The sounds are
changed as a group.
Range:
Metronome,
Wood
Block,
Percussion,
Agogo,
Stick,
Pulse,
UserClick
With the “
UserClick
” setting you can use the CLK5 and
CLK6 pages to fine-tune the metronome’s click voice set-
tings.
6. Set the Click Voices
Press the [
>
] button to view the [Click Voice] section on
page 5 in the Click Setting.
Play Along With The Metronome
CLK4
Sound
–
1:Metronome
‚
You can assign a different drum voice to each of the
metronome’s five click voices.
* This setting is not available if the setting for CLK4 is set to
anything other than “
UserClick
”.
First, select the click value type (
A”
,
«
,
»
,
……
,
Œ
) in the
upper half of the display, then move the flashing cursor to
the lower half of the display and select the voice you want to
assign to the click.
First, select the voice category.
●
Voice Category
K
: Kick
S
: Snare
T
: Tom
C
: Cymbal
H
: Hi-hat
P
: Percussion
E
: Effect
Next, select the voice number (
0
,
1
to
127
)/voice name.
If the voice number is set to “
0
”, “
NoAssign
” is assigned
to the voice name and no sound will be produced.
7. Set the Click Voice’s Tuning
Press the [
>
] button to view the [Click Tuning] section on
page 6 in the Click Setting.
You can individually tune each of the five click sounds in
increments of 10-cents.
* This setting is not available if the setting for CLK4 is set to
anything other than “
UserClick
”.
First, select the click voice type (
A”
,
«
,
»
,
……
,
Œ
) in the
upper half of the display, and then move the flashing cursor
to the lower half of the display and set the tuning (-24 to 0 to
+24).
CLK6
Sound=
«
–
Tune=+12.0
Tuning
Click Value Type
CLK3
MeasBreak
–Meas=1
Brk=3
‚
CLK5
Sound=
«
–K/001
Maple
22‚
Voice Category/Voice Number Voice Name
Click Value Type
CLK2
A”=9
«=9
–
»=6
……=4
Œ=2
‚