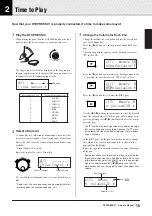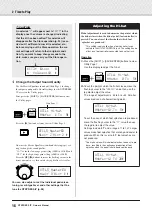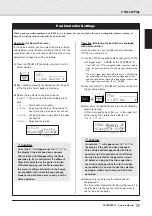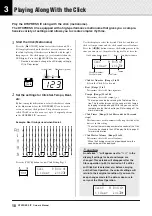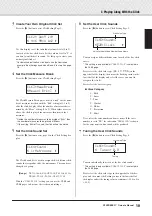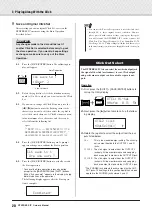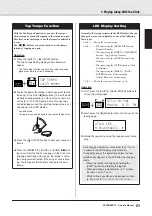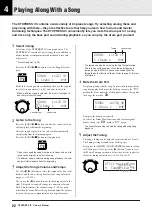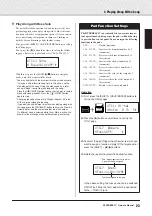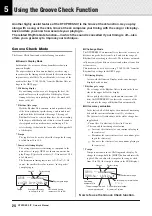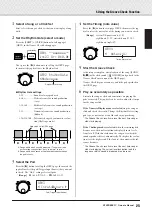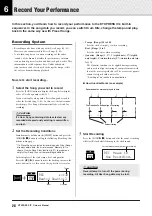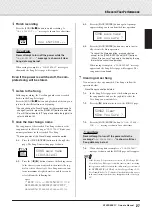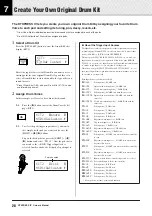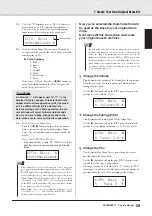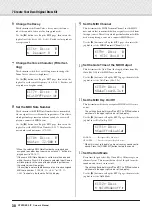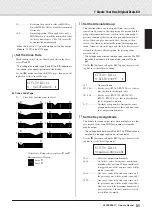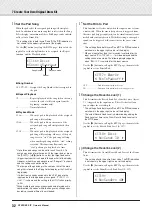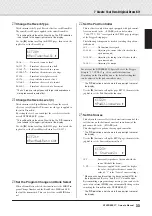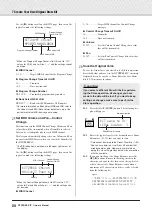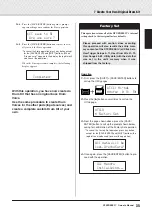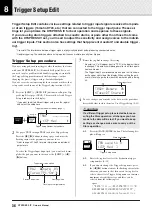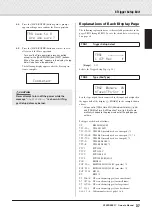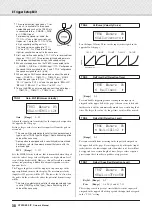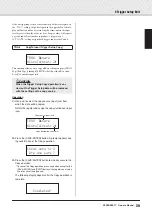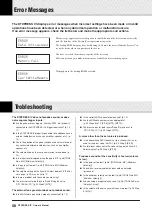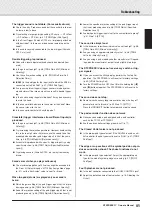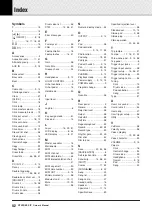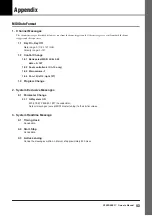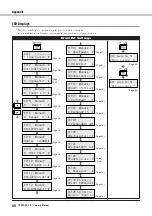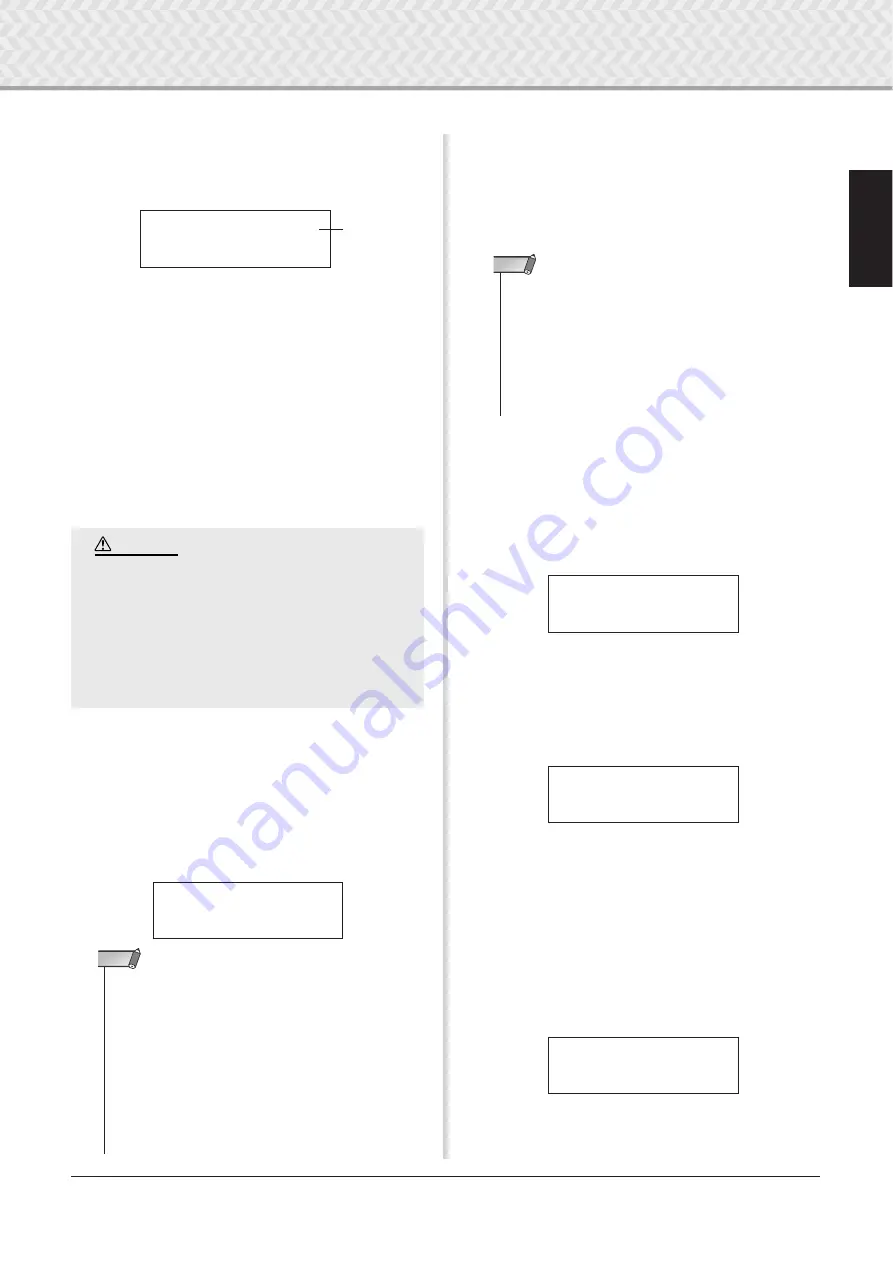
7 Create Your Own Original Drum Kit
29
DTXPRESS
IV
Owner’s Manual
2-3.
The letter “
˙
” displayed next to “
äkick
” indicates
layer number 1, and “
¶
” indicates layer number 2.
Two voices can be output (in a layer) through one
input source. Select the voice to be edited here.
2-4.
Next, decide the Drum Voice category. Drum Voice
categories are the same as those used in the user click
sound setting (p. 19).
●
Voice Category
K
: Kick
S
: Snare
T
: Tom
C
: Cymbal
H
: Hi-hat
P
: Percussion
E
: Effect
Here, select “
K
: Kick”. Press the [
<
]/[
>
] buttons to
move the flashing cursor to the Voice Category and
rotate the jog dial to select “
K
”.
2-5.
Next, let’s select a Drum Voice.
Press the [
<
]/[
>
] buttons so that the voice number
flashes, then rotate the jog dial and assign a Drum
Voice. The voice number and voice name will be dis-
played.
Here, select “
K02:MapleCustm
.”
* If the voice number is set to “
00
,” “
NoAssign
” is dis-
played as the voice name and no sound will be pro-
duced.
Now you’ve selected the Drum Voice that will
be used as the base for your original Drum
Voice.
Next, let’s edit this Drum Voice and create
your original bass Drum Voice.
3
Change the Volume
This determines the volume of the Drum Voice that is output
when the pad is hit. Use this to adjust the volume balance
among the other pads.
Use the [
>
] button to call up the KIT3 page, then rotate the
jog dial to set the volume (0–127).
4
Change the Tuning (Pitch)
This determines the tuning (pitch) of the Drum Voice.
Use the [
>
] button to call up the KIT4 page, then rotate the
jog dial to set the tuning in semitones (-24.0 to 0 to +24.0).
5
Change the Pan
This determines the Drum Voice’s pan setting (the voice’s
position within the stereo field).
Use the [
>
] button to call up the page KIT5, then rotate the
jog dial to set the voice’s pan position.
The range is from “
L64
” (hard left) to “
C
” (center) to “
R63
”
(hard right). As you rotate the dial, notice the voice change its
position within the stereo field according to the setting.
An asterisk “
*
” will appear next to “
KIT
” in the
display if data is changed. This asterisk will dis-
appear after the Store operation (p. 34) is carried
out. If a different Drum Kit is selected, etc.,
before carrying out the Store operation, the cur-
rent settings will return to their original condi-
tion. If you want to keep changes made to the
data, make sure to carry out the Store operation.
KIT2
~~~
äkick
~~~
˙
”K01:OakCustom
~
‚
Layer number
CAUTION
KIT2*
~~
äkick
~~~
˙
”K02:MapleCustm‚
• When Drum Voices are set for both layers 1 and 2, layer icon
˙
or
¶
is shown in the upper right hand corner of the KIT3 to
KIT10 displays. Move the flashing cursor to this icon (if nec-
essary) and rotate the jog dial to change the layer to be edited.
• When a Drum Voice is assigned to either of the layers 1 and 2
(the other is set to “
NoAssign
”), the layer icon is not shown
in the KIT3 to KIT10 displays. The layer which has a Drum
Voice is the target layer for editing.
• When Drum Voices are not assigned for either layer 1 or 2
(“
NoAssign
”), “
---
” will be shown in the KIT3 to KIT18
displays and the settings cannot be made.
NOTE
• Keep in mind that there are many parameters here and you
need not edit them all. Nor do you need to follow the steps
below in order. The instructions below show you all the
parameters available from the KIT3 to KIT25 pages, and
describe what they do and how to edit them. Once you’ve fin-
ished editing your original Drum Voice, you can then store it
for future recall. For details on storing the voice, refer to the
Store operation on page 26.
NOTE
KIT3*
~~
äkick
~~~
˙
”
~~
Volume=120
~~
‚
KIT4*
~~
äkick
~~~
˙
”
~~
Tune=-
~
3.0
~~
‚
KIT5*
~~
äkick
~~~
˙
”
~~~~
Pan=L
~
5
~~~
‚