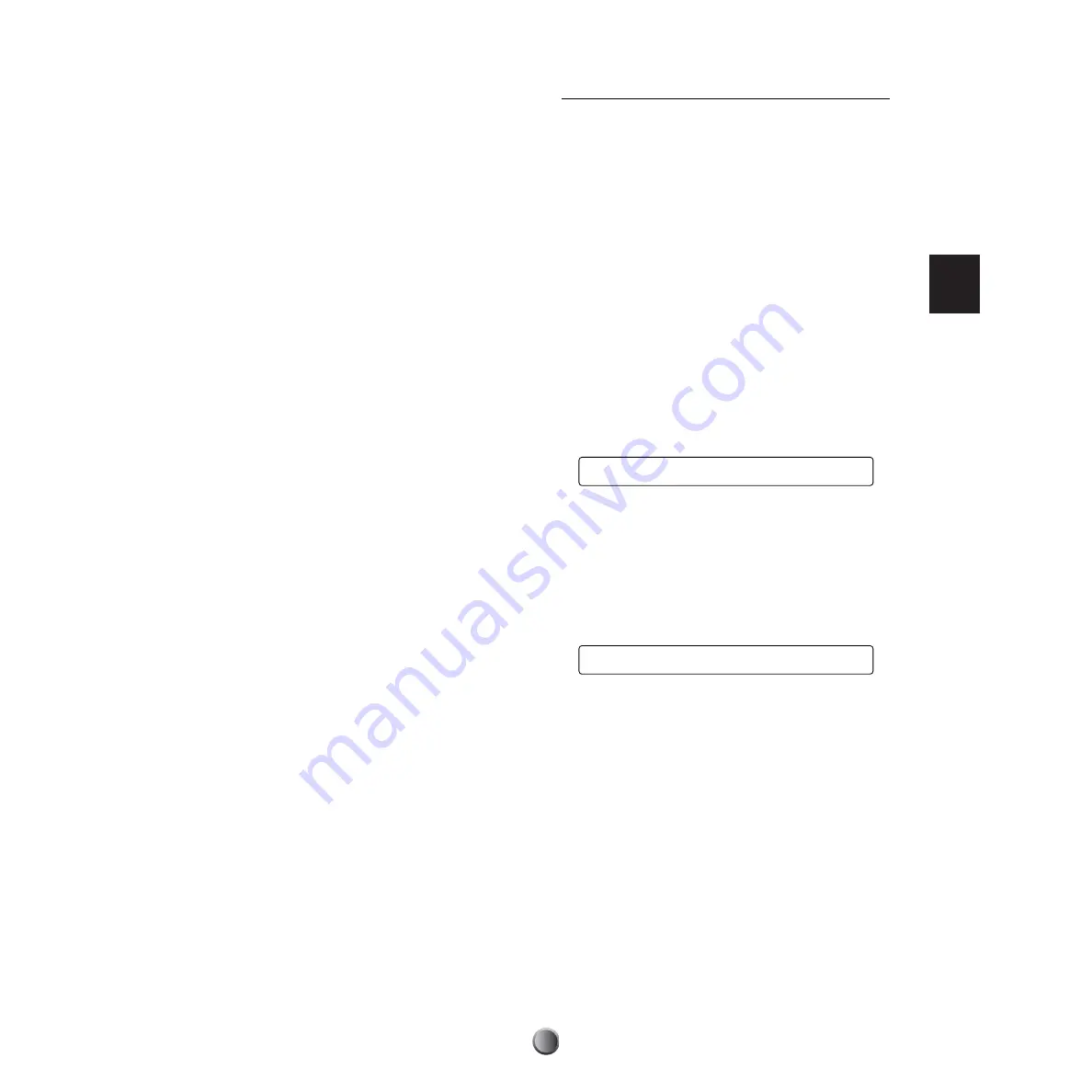
Play Section
31
3
Type
Specify what you want to assign to the currently selected step
(in Step
2
above). Available settings are: drum kit (kit), song
(song), linking to another chain (jump), and end mark at this
step (END).
❏
Settings:
song, kit, jump, END
n
If you make a chain with a jump point on the way to the final step,
the chain will not play the steps after the jump point.
n
If you specify neither jump or END within a chain, it will continue
playing to the 32nd step. To effectively use the chain, set jump or
END at the final step.
4
Num=
Specify the item according to the Type
3
setting made above.
Select a drum kit for kit, a song for song, or a destination
chain for jump. You can view the number in the upper row
and the name in the lower row. If you set the current chain
for the destination, you will have a looped chain. You do not
need set anything for END, since the display shows “---” (no
setting).
❏
Settings:
When Type
3
is set to song: Preset or User song
When Type
3
is set to kit: Preset or User drum kit
When Type
3
is set to jump: 1~32 (chain)
n
If you select a drum kit or a song on the memory card (C1-C99 for
each), you'll need the appropriate memory card containing the
relevant drum kit or song data for correct playback of the chain.
Otherwise, “No Card” is shown in the display.
Procedure
Create or edit a chain referring to above explanations
concerning each item in the edit screen.
n
In the Chain Edit screen, a dot appears in the LED display. This
means you have edited the chain but not yet stored it. If, while
editing, you switch to Chain Play display and select another chain,
your edits will be lost (the LED dot will go out). Be sure to save
necessary edits before selecting another chain.
1.
Use the two left knobs to specify the chain name.
2.
Use the center knob to select a step, and then use the two
right knobs to set the type and number for the step.
3.
Specify other steps in the same manner.
4.
Press the STORE button to save this chain.
5.
Use the second-to-right knob to select a chain number
(1 to 32), to which the current chain you’ve created or
edited will be stored.
6.
Press the ENTER/YES button. A confirmation message
will appear in the display.
7.
Press the ENTER/YES button again to execute the store
operation, or press the EXIT/NO button to cancel.
8.
When the chain is successfully stored, the display shows
“Done.” for a second and returns to the Chain Play
display. When the store operation is cancelled by using
the EXIT/NO button, you can continue editing if you
want.
Store Current Chain to chain
10 My Chain
Store Current Chain to chain
Are You Sure ? [Yes/No]




































