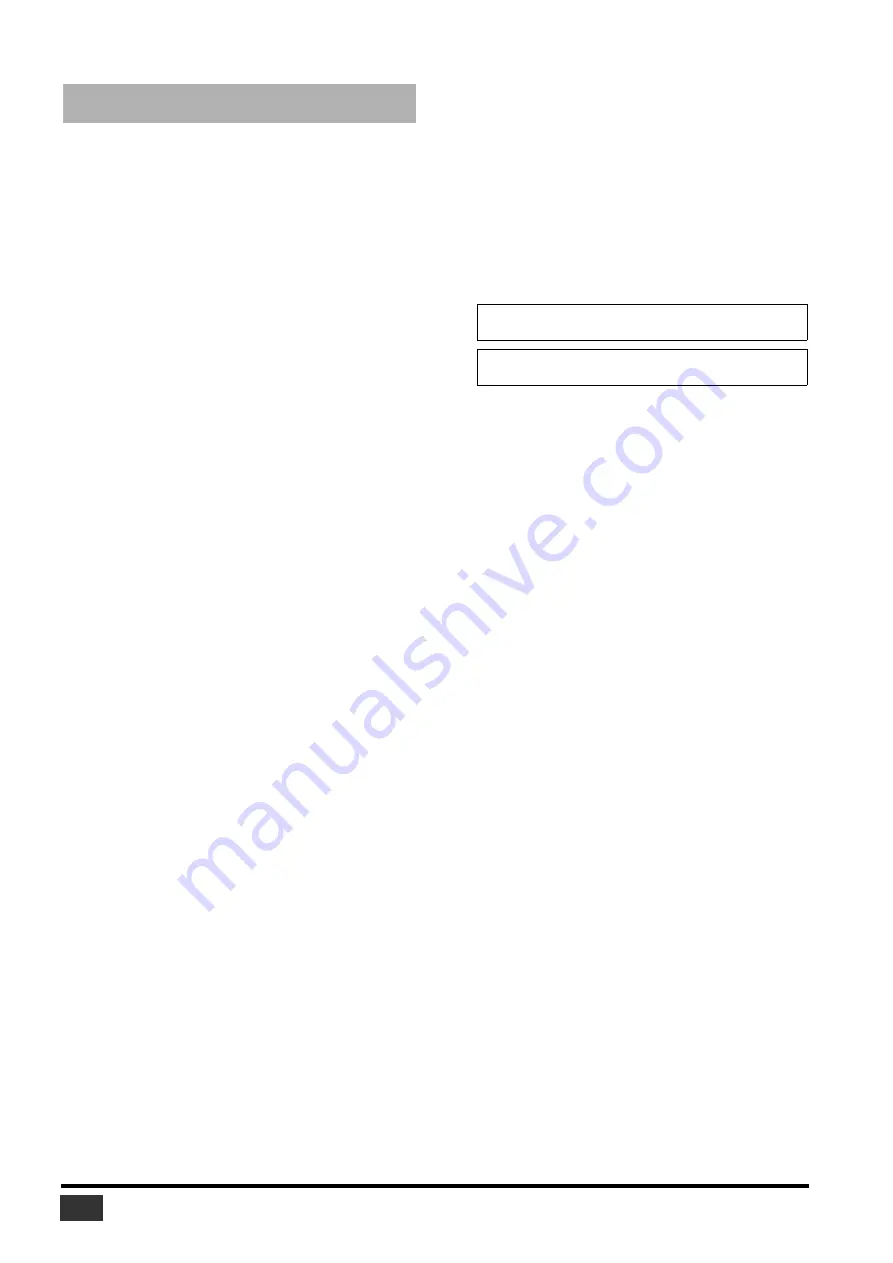
Studio Manager V2 Installation Guide (for PM5D)
10
Q: Cannot install Studio Manager?
A: Check the system requirements for Studio Manager (page 3).
If the computer’s operating system does not satisfy the
system requirements, you cannot install the software.
Q: The console is unable to communicate with
Studio Manager via USB.
A: Have you installed the Yamaha USB MIDI driver (Windows
page 4, Mac page 6)?
A: Is the USB cable connected correctly (page 4)?
A: Is your Yamaha mixing console configured correctly
(page 4)?
A: Is each editor set to the correct ID (page 4, the manual for
each editor)?
A: If a USB hub is connected between the console and the
computer, remove it and connect the console directly to the
computer.
Q: Cannot install the Yamaha USB MIDI Driver?
A: Is the USB cable connected correctly (page 4)?
A: Try disconnecting the USB cable, and then reconnecting it.
A:
Windows:
Is USB enabled? When your Yamaha mixing
console is connected to your computer for the first time, if
the “Add New Hardware Wizard” doesn’t appear, it may be
because your computer’s USB controller is disabled. To
check this, open the System control panel, click the Device
Manager tab, and check for any crosses (x) or exclamation
points (!) next to the “Universal Serial Bus controllers” and
“USB Root Hub” items. If these items do have these marks
next to them, your USB controller is disabled. For
information on enabling your USB controller, refer to your
computer’s documentation.
A:
Windows:
If for some reason installation of the Yamaha USB
Driver fails, your Yamaha mixing console may be registered
as an unknown device and you may not be able to reinstall
the driver until the unknown device is deleted. In this case,
open the System control panel, click the Device Manager tab,
and select the “View devices by connection” option. If an
item called “Other devices” appears in the list, click it. If
there’s an item called “Unknown device,” select it and then
click the Remove button. Disconnect the USB cable,
reconnect it, and then try reinstalling the driver again.
Q: How to remove & reinstall the Yamaha USB
MIDI Driver
A:
Mac OS X
: When you delete the following files, the driver
will be removed. After removing the driver, restart the
computer and re-install the driver.
— -> Library -> Preferences ->
jp.co.yamaha.USBMIDIDriver.plist (This file is created after
the driver is loaded.)
Library -> Audio -> MIDI Drivers ->
YAMAHAUSBMIDIDriver.plugin
Library -> PreferencePanes ->
YAMAHAUSBMIDIPatch.prefPane
Q: The system fails to function correctly.
A: If your computer seems unresponsive, make sure it satisfies
the system requirements (page 3).
A: Quit any other applications that you are not using.
Q: After I installed a new editor, a different
editor will no longer start up.
A: For some combinations of versions of Studio Manager and
the various editors, an editor may not start up. Please
download the latest versions from the website, and reinstall
the latest versions of all editors.
http://www.yamahaproaudio.com/
Q: Cannot suspend or resume your computer?
A:
Windows:
Suspend will not work if there are any MIDI
applications open.
A:
Windows 2000:
Depending on your system’s USB controller,
suspend and resume may not work properly. If your Yamaha
mixing console does stop responding, try disconnecting and
reconnecting the USB cable.
Troubleshooting
Note: “—” represents folders for users in the Users folder on the
hard disk.
Note: Only root users can delete the driver. Most users are not
authorized to delete the driver.





























