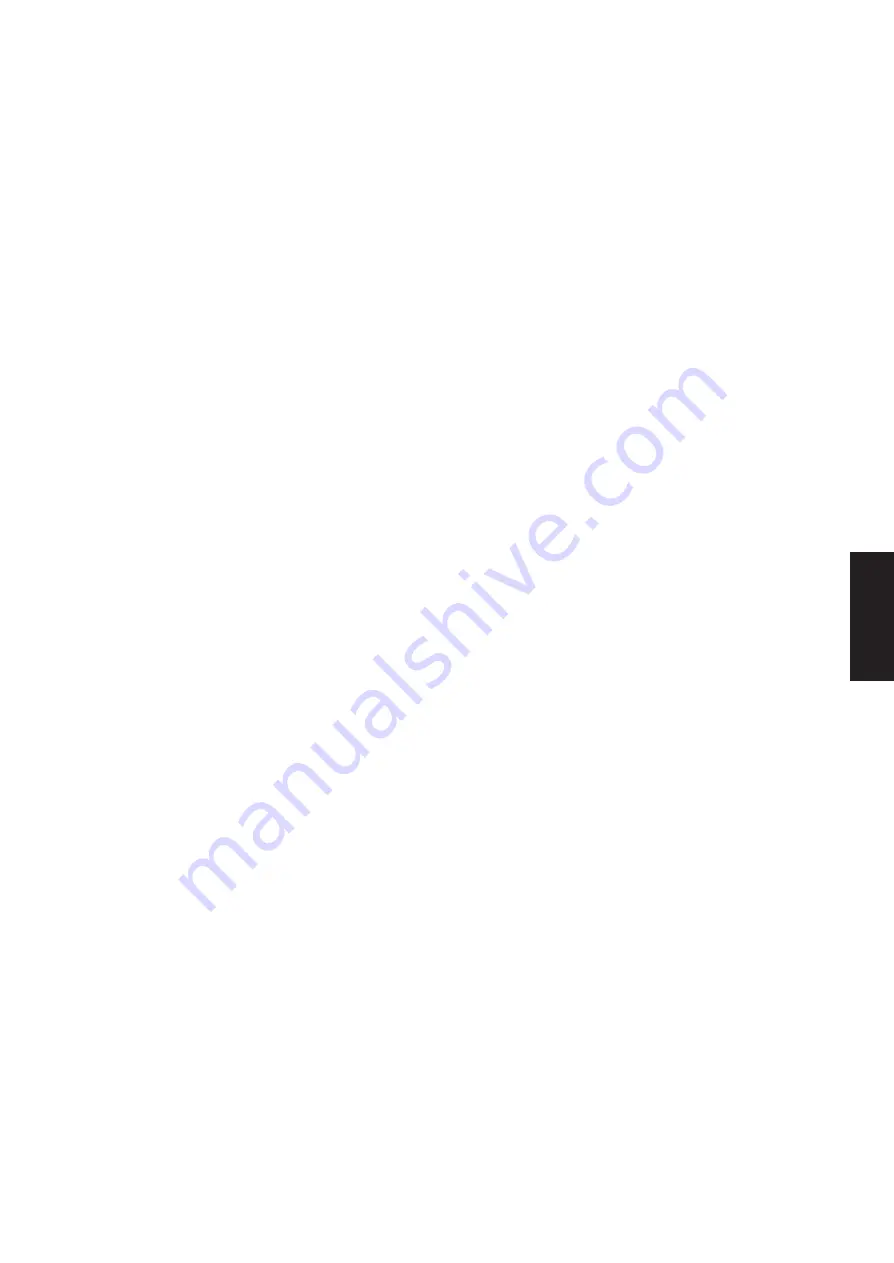
Accessory CD-ROM for Windows Manuel d'installation
5
Installation du pilote sous Windows 2000
1
Démarrez l'ordinateur et utilisez le compte
« Administrateur » pour ouvrir une session
Windows 2000.
2
Sélectionnez [Démarrer]
→
[Paramètres]
→
[Panneau de
configuration]
→
[Système]
→
[Matériel]
→
[Signature
du pilote]
→
[Vérification des signatures de fichiers] et
cochez la case d'option à gauche de « Ignorer : installer
tous les fichiers, quelles que soient leurs signatures »,
puis cliquez sur [OK].
n
Au terme de l'installation du pilote, prenez soin de restaurer la
configuration d'origine si nécessaire.
3
Insérez le CD-ROM fourni dans le lecteur.
La fenêtre de démarrage apparaît automatiquement.
4
Vérifiez que l'instrument est hors tension et raccordez le
connecteur USB de l'ordinateur au connecteur USB TO HOST
de l'instrument à l'aide d'un câble USB. Lorsque l'instrument
est sous tension, l'ordinateur affiche automatiquement
l'Assistant Ajout de nouveau matériel détecté. Cliquez sur
[Suivant].
(Sur certains ordinateurs, l'affichage de la fenêtre de
l'Assistant peut prendre un certain temps.)
Si la fenêtre de l'Assistant n'apparaît pas automatiquement,
reportez-vous à la section « Résolution des problèmes ».
n
Reportez-vous au mode d'emploi de l'instrument pour connecter ce
dernier à l'ordinateur.
5
Cochez la case d'option à gauche de « Rechercher un pilote
approprié pour mon périphérique (recommandé) » et
cliquez sur [Suivant].
6
Cochez la case « Lecteurs de CD-ROM » et décochez tous
les autres éléments. Cliquez sur [Suivant].
n
Le système peut vous demander d'insérer un CD-ROM Windows
tandis qu'il recherche le pilote. Sélectionnez le dossier
« USBdrv2k_ » du lecteur de CD-ROM (par exemple,
D:\USBdrv2k_\) et poursuivez l'installation.
7
Cliquez sur [Suivant].
n
Si l'Assistant vous informe que « Le logiciel que vous êtes sur le
point d'installer ne contient pas de signature numérique
Microsoft », cliquez sur [Oui].
8
Lorsque l'installation est terminée, l'ordinateur affiche le
message « Fin de l'assistant Ajout de nouveau matériel détecté ».
Cliquez sur [Terminer].
(Sur certains ordinateurs, l'affichage de la fenêtre de
l'Assistant peut prendre un certain temps.)
9
Redémarrez l'ordinateur.
L'installation du pilote USB-MIDI est terminée.
Installation du pilote sous Windows Vista
1
Démarrez l'ordinateur et utilisez le compte
« Administrateur » pour ouvrir une session
Windows Vista.
2
Insérez le CD-ROM fourni dans le lecteur.
La fenêtre AutoPlay s'ouvre.
3
Cliquez sur [Run Start.exe].
La fenêtre de démarrage apparaît automatiquement.
4
Vérifiez que l'instrument est hors tension et raccordez le
connecteur USB de l'ordinateur au connecteur USB
TO HOST de l'instrument à l'aide d'un câble USB.
Lorsque l'instrument est sous tension, l'ordinateur
affiche automatiquement la fenêtre « Ajout de nouveau
matériel détecté ». Cliquez sur « Localiser et installer le
logiciel automatiquement (recommandé) ».
Si la fenêtre de l'Assistant n'apparaît pas automatiquement,
reportez-vous à la section « Résolution des problèmes ».
(Sur certains ordinateurs, l'affichage de cette fenêtre peut
prendre un certain temps.)
n
Reportez-vous au mode d'emploi de l'instrument pour connecter ce
dernier à l'ordinateur.
n
Si la fenêtre « Contrôle de compte utilisateur » apparaît, vous
cliquerez sur [Continuer].
5
Si un message autorisant Windows à effectuer une
recherche en ligne du pilote apparaît, cliquez sur
« Ne pas rechercher en ligne ».
6
Si un message vous invitant à insérer le disque fourni
avec le périphérique s'affiche, cliquez sur [Suivant].
Le système lance l'installation.
n
Si la fenêtre « Sécurité de Windows » apparaît, vous vérifierez que
l'éditeur du logiciel est Yamaha Corporation puis cliquerez sur
[Installer].
7
Lorsque l'installation est terminée, le système affiche le
message « L'installation du logiciel du périphérique a
réussi. », puis cliquez sur [Fermer].
(Sur certains ordinateurs, l'affichage de cette fenêtre peut
prendre un certain temps.)
L'installation du pilote USB-MIDI est terminée.
Français
17
Summary of Contents for PSR-S710
Page 30: ...MEMO English...
Page 31: ...MEMO...
















































