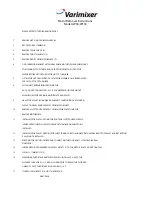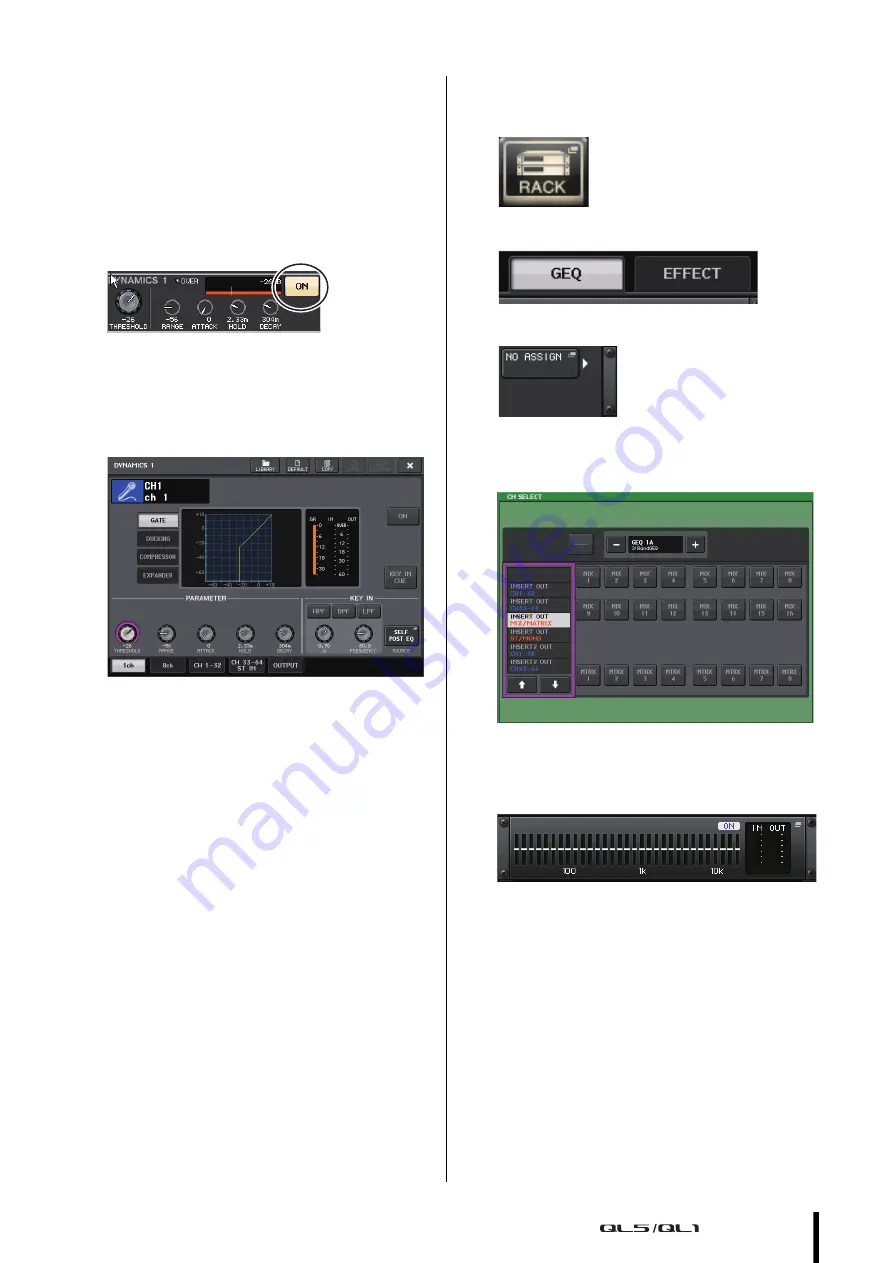
Setting the output channels
Owner’s Manual
37
Applying dynamics
1.
Press the [SEL] key of the channel that you want
to control.
2.
Press any one of the knobs in the Selected
Channel section, to return to the SELECTED
CHANNEL VIEW screen.
3.
Press the ON button for DYNAMICS 1 in the
touch screen.
4.
Press any one of the DYNAMICS 1 knobs twice.
5.
Edit the dynamics type and parameters in the
DYNAMICS window.
Use the [TOUCH AND TURN] knob to operate the
parameters.
6.
Edit the DYNAMICS 2 parameters in the same
way.
Setting the output channels
1.
Use the Bank Select key of the Fader Bank
section to select the output channel bank.
2.
Press the [SEL] key for the output channel that
you want to operate in the Channel Strip
section.
3.
Press any one of the knobs in the Selected
Channel section.
4.
Edit the EQ and dynamics parameters in the
same way as for the input channels.
Using GEQ
1.
Press the RACK button in the touch screen.
2.
Press the GEQ tab.
3.
Press the INPUT PATCH button for GEQ1.
4.
Select an input source in the left column of the
CH SELECT window, and then select a channel in
the right column.
5.
Press the CLOSE button.
6.
Press the corresponding GEQ rack container to
open the GEQ EDIT screen.
7.
Press the FADER ASSIGN button.
8.
Adjust using the faders.
(For QL1, press the FADER ASSIGN field to select
the region to operate.)
9.
Perform the same operations for other GEQs as
desired.
NOTE
The graphic EQ of the GEQ rack is for output channels. To
use GEQ for input channels, mount a graphic EQ in the
EFFECT RACK.
Summary of Contents for QL5
Page 1: ...EN Owner s Manual Keep This Manual For Future Reference...
Page 54: ......