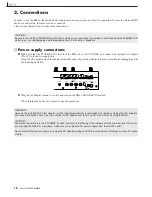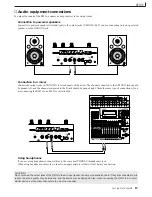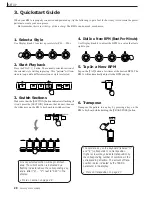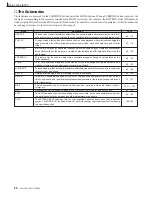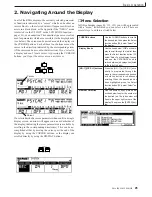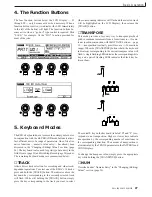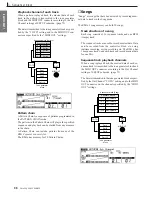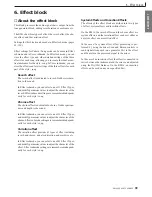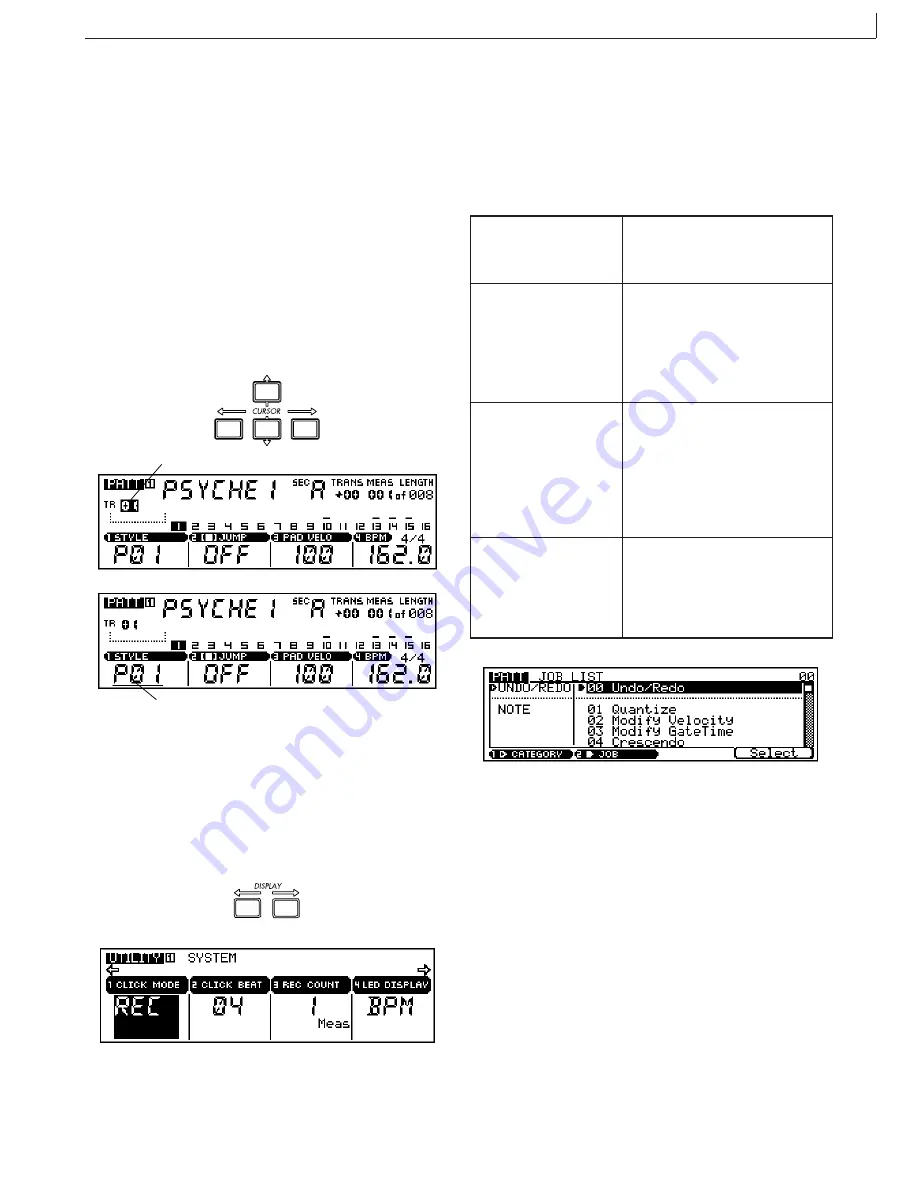
Basic Operation
RM1x SEQUENCE REMIXER
25
2. Navigating Around the Display
❏
Menu Selection
In JOB submodes (pages 80, 112, 123) you will be presented
with a “menu” from which you can select a job. There are
several ways to do this, as listed below:
CURSOR buttons
Use the CURSOR buttons to scroll to
the desired job, then press the Select
function button (F4, below “Select ” on
the display.
Display Knobs
Use the knob below “JOB” on the dis-
play to scroll through the job list, then
press the Select function button (F4,
below “Select ” on the display. You can
also use the CATEGORY knob to
switch between job categories (listed
to the left of the jobs).
[NO -1]/[YES +1] buttons
Press the [NO -1] or [YES +1] once
briefly to single-step through the
menu in the corresponding direction,
or hold the button for continuous
scrolling. When the desired job has
been highlighted, press the Select
function button (F4, below “Select ” on
the display.
Numeric Selection
Use the numeric entry method de-
scribed below to enter the number of
the desired job. The job number will
flash in the upper right corner of the
display. Then press the [ENTER] but-
ton.
In all of the RM1x displays, the currently selected parameter
or function is indicated by a “cursor” which can be either an
inverse block (i.e. the selected value will appear as white char-
acters in a black block, or the opposite if the “NEGA” mode
is selected via the UTILITY mode LCD MODE function —
page 133), or an underline. The underline type cursor is often
used for parameters which are accessible via the display knobs
(see below). The cursor can be moved around the display via
the CURSOR buttons. Each of these four buttons moves the
cursor in the direction indicated by the corresponding arrow
(if the cursor can be moved in that direction). If you’re lost in
a display and can’t locate cursor, try pressing the CURSOR
buttons: you’ll spot the cursor as soon as it moves.
Cursor
Cursor
If a selected mode has more parameters than can fit in a single
display screen, an arrow will appear on one or both sides of
the display, indicating that more parameters are available by
scrolling in the corresponding direction(s). This can be ac-
complished either by moving the cursor past the end of the
display by using the CURSOR buttons, or the display can
scrolled directly by using the DISPLAY buttons.