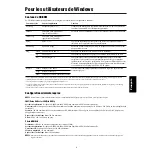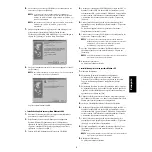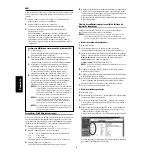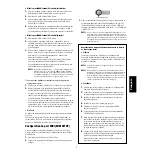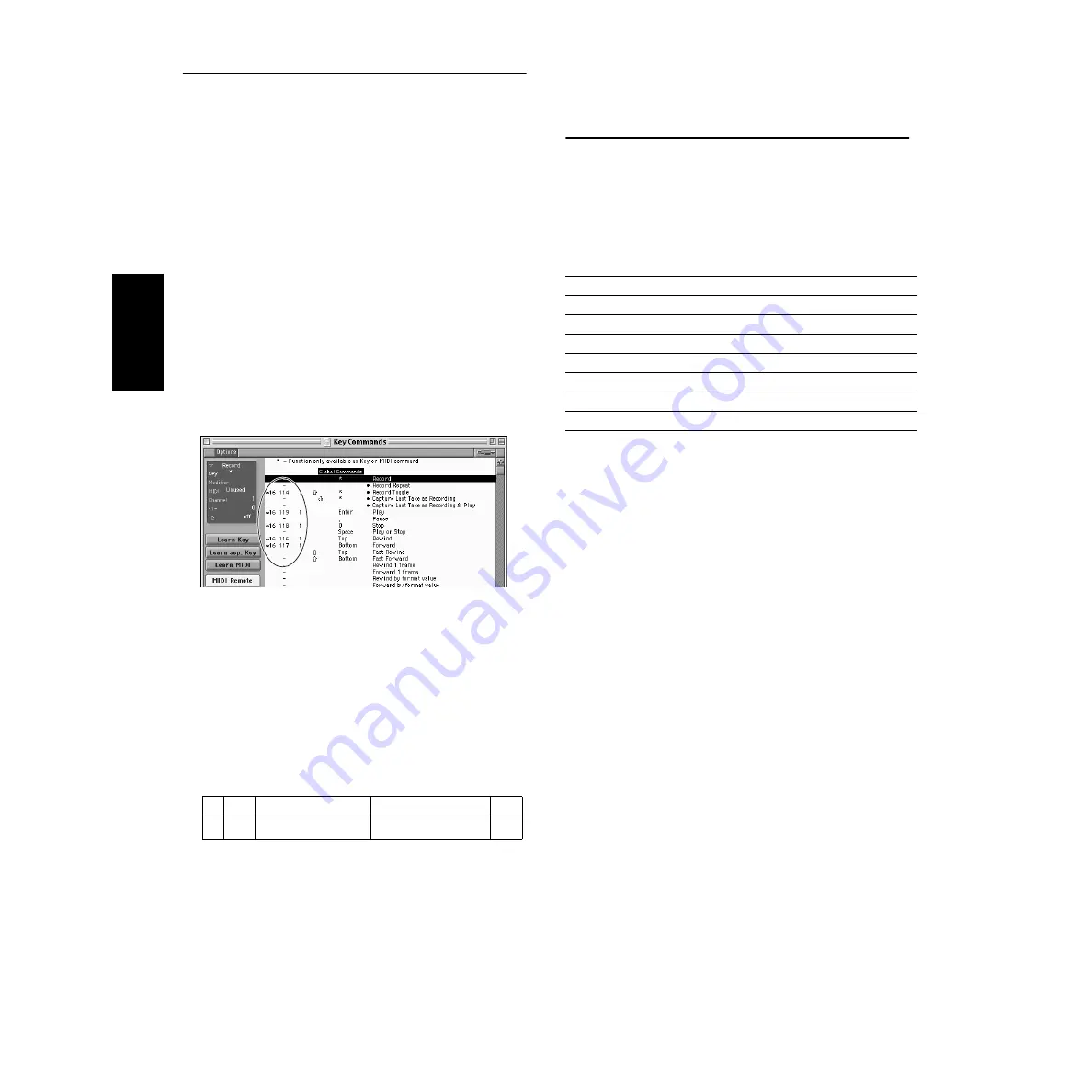
10
English
Setup Files for remote control of sequencing software
To use these files, the appropriate sequencing software should be
installed to your computer.
n
Depending on the software version you are using, operations and
screens described here may differ. For details, refer to the owner’s
manual (or help messages) of your particular software.
●
Setup Files for Cubase
Same as for Windows. See page 6.
●
Preference File for Logic
1.
Start Logic.
2.
Select Key Commands... in Settings from the Option menu.
3.
Select Import Key Commands... from the Option menu in the
“Key Commands” window called up via step #2.
4.
In the dialog window called up via step #3, select the preference
file for Logic named “Logic Preferences” in the included CD-
ROM and click [Open].
After importing the file, the following setup appears.
Please note that the Key Command settings are replaced with the
preference file.
●
Pro Tools
The special setup file is not necessary for using Pro Tools.
1.
Select Peripherals... from the “Setup” menu.
2.
Click the [MIDI Controllers] button in the “Peripherals”
windows called up via step #1.
The MIDI Controllers window appears and set as follows.
n
If the S90 is connected to the computer via MIDI, set the port to 1
(for example, “0 -1”).
The setup has been completed and you can control Pro Tools
from the S90.
For Windows/
Macintosh Users
About USB Driver Setup window
From this window, you can change the MIDI port number transmitted
to the S90 from the one set in the computer sequence software.
The default settings are as follows.
*
This is actually the MIDI port number set from the MIDI/
OTHER display in the Utility mode.
Type
Receive From
Send to
#ch’s
#1
CS-10
YAMAHA USB IN 0-3
(MIDI device you are using)
YAMAHA USB OUT 0-3
(MIDI device you are using)
16
Port number
MIDI OUT terminal
(Thru Port number*)
MIDI IN terminal
(Track Port number)
1
MIDI OUT (1)
MIDI IN (1)
2
MIDI OUT (2)
MIDI IN (2)
3
MIDI OUT (3)
MIDI IN (3)
4
MIDI OUT (4)
-
5
MIDI OUT (5)
-
6
MIDI OUT (6)
-
7
MIDI OUT (7)
-
8
MIDI OUT (8)
-