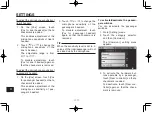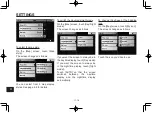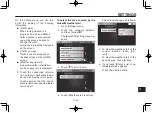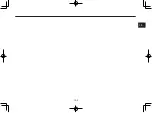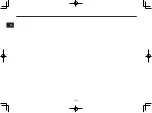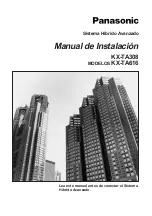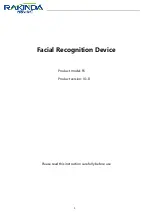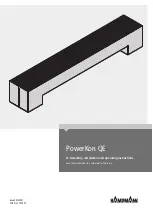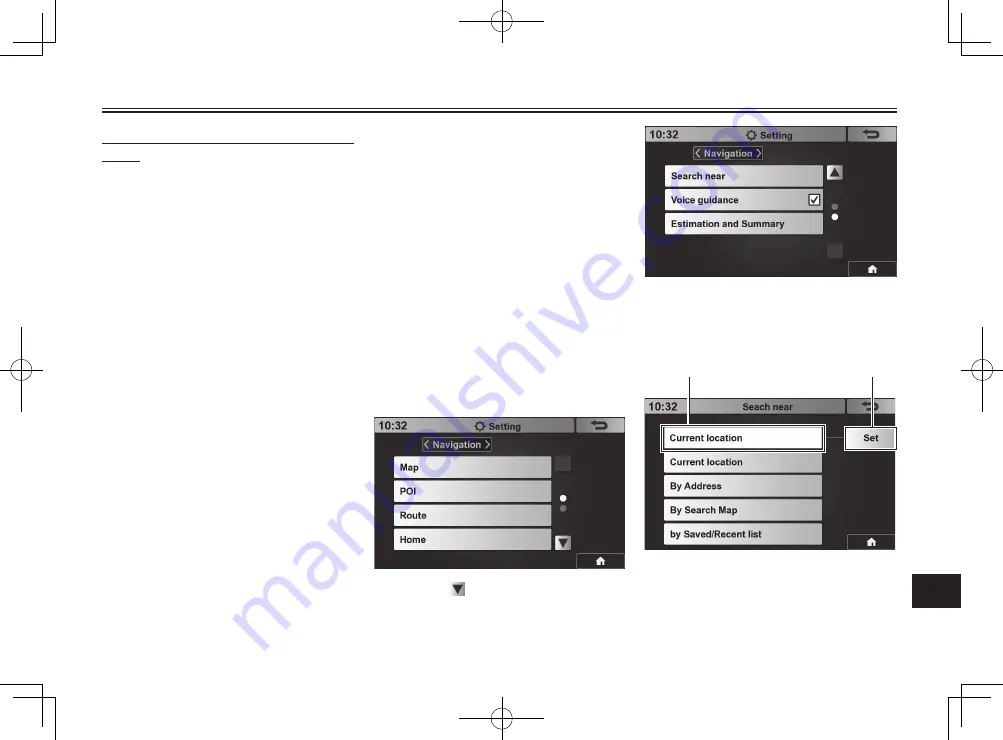
11
SETTINGS
11-24
To register a recorded location as your
home
If you have already searched for a
destination for a route guidance, or
saved the destination location, you
can select and register it as your
home.
1. On the [Home] screen, touch
[by Saved/Recent list].
2. To select a location from the
saved destination locations,
touch [Saved].
To select a location from the list
of locations recently searched
for, touch [Recent].
3. Touch the desired address.
4. Touch [Set].
The selected address will be
registered as your home.
To change the destination search
start position
When you try to fi nd your destination
by categories, as described on page
9-1, facilities situated within about 30
miles (50 km) from the current location
will be detected.
If you want to search for facilities
situated out of this range, use the
[Search near] function.
1. Go to [Setting] menu.
2. Touch the category selector,
and then [Navigation].
The [Navigation] setting menu
appears.
3. Touch to scroll down.
4. Touch [Search near].
The [Search near] screen ap-
pears.
[Set] button
Current search method
The search method listed on top is the
currently set search method (starting
point). To change the search method
(starting point), touch that button, and