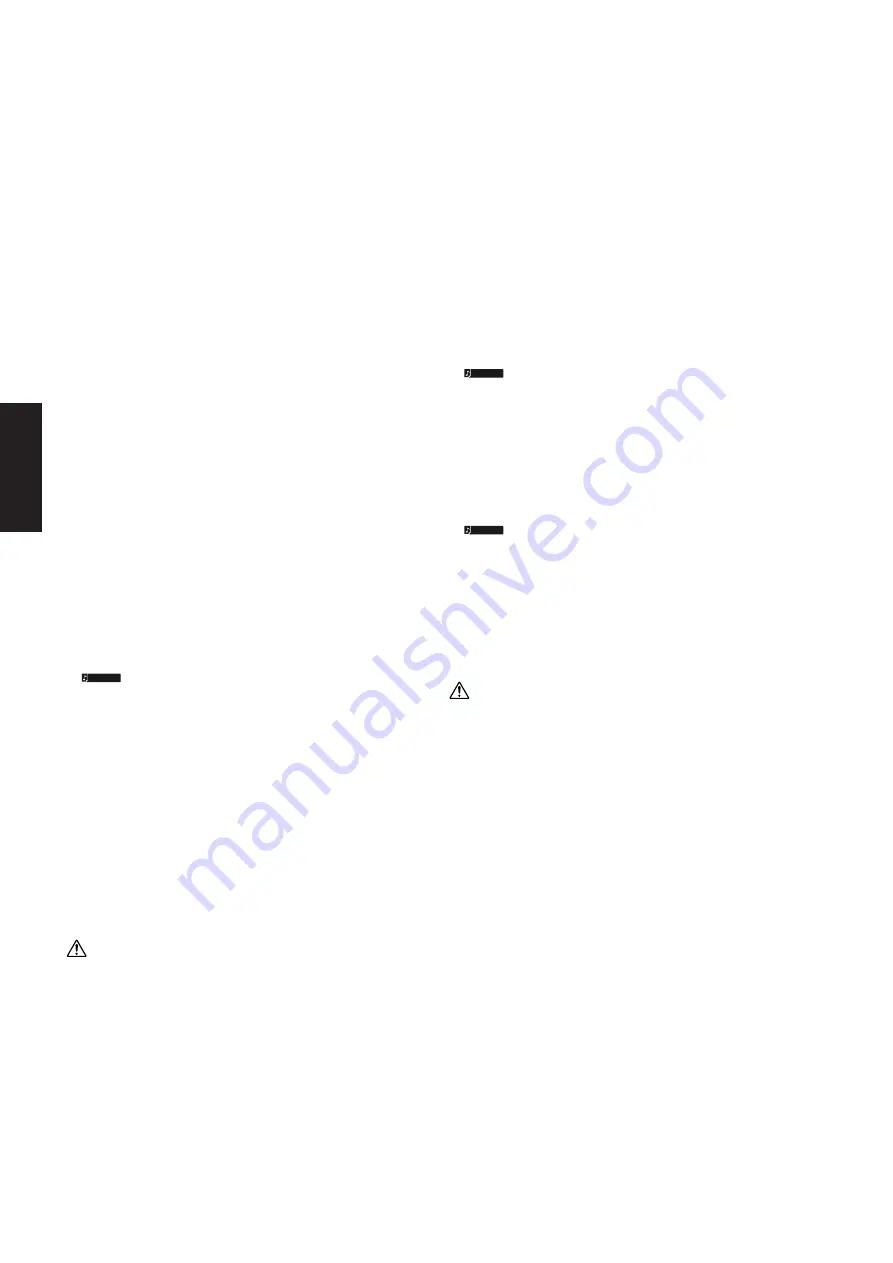
8
Tyros3 Accessory CD-ROM Installationshandbuch
Installieren des Treibers unter Windows XP
1
Starten Sie den Computer, und melden Sie sich bei
Windows XP mit dem Zugang „Administrator“ an.
2
Wählen Sie [Start]
→
[Systemsteuerung].
Falls im rechten Fenster der Systemsteuerung „Wählen Sie
eine Kategorie“ angezeigt ist, klicken Sie oben links im
Fenster auf „Zur klassischen Ansicht wechseln“.
Alle Programm- und Kontrollfeldsymbole der
Systemsteuerung werden angezeigt.
3
Gehen Sie zu [System]
→
[Hardware]
→
[Treibersignaturoptionen], aktivieren Sie die Option
„Ignorieren“, und klicken Sie auf [OK].
4
Klicken Sie auf [OK], um das Fenster „Eigenschaften von
System“ zu schließen, und klicken Sie dann oben rechts
im Fenster auf die Schaltfläche „X“, um die
Systemsteuerung zu schließen.
5
Legen Sie die mitgelieferte CD-ROM in das CD-ROM-
Laufwerk ein.
6
Vergewissern Sie sich zunächst, dass der Netzschalter
POWER am Instrument auf OFF (Aus) gestellt ist, und
verwenden Sie dann ein USB-Kabel, um die USB-Schnittstelle
des Computers mit der Buchse USB TO HOST am Instrument
zu verbinden. Wenn das Instrument eingeschaltet wird, wird
auf dem Computer automatisch der „Assistent für das
Suchen neuer Hardware“ angezeigt.
Wenn das Assistentenfenster nicht automatisch erscheint,
lesen Sie weiter bei „Fehlerbehebung“.
Wenn das System „Neue Hardware gefunden“ in der unteren rechten
Ecke anzeigt, warten Sie, bis das entsprechende Assistentenfenster
erscheint. (Bei einigen Computern kann es eine Weile dauern, bis das
Assistentenfenster erscheint.)
Falls Sie der Assistent auffordert, anzugeben, ob eine
Verbindung zu Windows Update hergestellt werden soll,
wählen Sie die Option „Nein, diesmal nicht“, und klicken Sie
dann auf [Weiter].
7
Aktivieren Sie bitte die Option „Software automatisch
installieren (empfohlen)“. Klicken Sie auf [Weiter].
Das System beginnt mit der Installation.
Falls während der Installation die Meldung „…has not
passed Windows Logo testing to verify its compatibility
with Windows XP“ (…hat den Windows-Logo-Test zur
Verifizierung seiner Kompatibilität mit Windows XP nicht
bestanden) angezeigt wird, klicken Sie auf [Continue
Anyway] (Trotzdem fortfahren).
8
Sobald die Installation erfolgreich beendet wurde, erscheint
das Fenster „Fertig stellen des Assistenten“. Klicken Sie auf
[Fertig stellen].
(Bei einigen Computern kann es eine Weile dauern, bis das
Assistentenfenster erscheint.)
9
Starten Sie den Computer neu.
Wenn das System „Neue Hardware gefunden“ in der unteren
rechten Ecke anzeigt, warten Sie, bis „System Settings
Change“ (Systemeinstellungen ändern) erscheint. (Bei einigen
Computern kann es eine Weile dauern, bis das
Assistentenfenster erscheint.)
Die Installation des USB-MIDI-Treibers ist abgeschlossen.
Wenn Sie hiernach den USB-MIDI-Treiber installieren, stellen
Sie in jedem Fall sicher, dass der Treiber die
Versionsanforderungen erfüllt:
Version 2.2.2
oder neuer. Das
Installieren eines älteren USB-MIDI-Treibers kann
Fehlfunktionen oder Hängenbleiben des Computers auslösen,
sobald der Tyros3 angeschlossen wird.
Dieses Problem kann insbesondere dann auftreten, wenn Sie
den Treiber von einer CD-ROM installiert haben, die zu einem
anderen Yamaha-Produkt als dem Tyros3 gehört. Wir
empfehlen Ihnen, den jeweils neuesten Treiber zu verwenden,
der von der Yamaha-Website (http://music.yamaha.com/
download) heruntergeladen wurde.
Installieren des Treibers unter Windows Vista
1
Starten Sie den Computer, und melden Sie sich bei
Windows Vista mit dem Zugang „Administrator“ an.
2
Legen Sie die mitgelieferte CD-ROM in das CD-ROM-
Laufwerk ein.
3
Vergewissern Sie sich zunächst, dass der Netzschalter
POWER am Instrument auf OFF (Aus) gestellt ist, und
verwenden Sie dann ein USB-Kabel, um die USB-
Schnittstelle des Computers mit der Buchse USB
TO HOST am Instrument zu verbinden. Wenn das
Instrument eingeschaltet wird, wird auf dem Computer
automatisch der „Assistent für das Suchen neuer
Hardware“ angezeigt. Wählen Sie „Treibersoftware
suchen und installieren (empfohlen)“.
Wenn das Fenster nicht automatisch erscheint, lesen Sie
weiter bei „Fehlerbehebung“. (Bei einigen Computern kann es
eine Weile dauern, bis das Fenster angezeigt wird.)
Wenn das Fenster „Benutzerkontensteuerung“ erscheint,
klicken Sie auf [Fortfahren].
4
Wenn eine Meldung erscheint, bei der Windows online
nach Treibersoftware suchen soll, klicken Sie auf
„Nicht online suchen“.
5
Wenn eine Meldung erscheint, die Sie auffordert, die mit
Ihrem Gerät gelieferte Diskette einzulegen, klicken Sie
auf [Weiter].
Das System beginnt mit der Installation.
Wenn das Fenster „Windows-Sicherheit“ erscheint, bestätigen
Sie, dass diese Software durch die Yamaha Corporation
autorisiert ist, und klicken Sie dann auf [Installieren].
6
Nach Beendigung der Installation wird die Meldung
„Die Software für dieses Gerät wurde erfolgreich
installiert“ angezeigt. Klicken Sie auf [Schließen].
(Bei einigen Computern kann es eine Weile dauern, bis das
Fenster angezeigt wird.)
Die Installation des USB-MIDI-Treibers ist abgeschlossen.
Wenn Sie hiernach den USB-MIDI-Treiber installieren, stellen
Sie in jedem Fall sicher, dass der Treiber die
Versionsanforderungen erfüllt:
Version 3.0.2
oder neuer. Das
Installieren eines älteren USB-MIDI-Treibers kann
Fehlfunktionen oder Hängenbleiben des Computers auslösen,
sobald der Tyros3 angeschlossen wird.
Dieses Problem kann insbesondere dann auftreten, wenn Sie
den Treiber von einer CD-ROM installiert haben, die zu einem
anderen Yamaha-Produkt als dem Tyros3 gehört. Wir
empfehlen Ihnen, den jeweils neuesten Treiber zu verwenden,
der von der Yamaha-Website (http://music.yamaha.com/
download) heruntergeladen wurde.
• • • • • • • • • • • • • • • • • • • • • • • • • • • • • • • • • • • • • • • • • • • • • • • • • • • • • • •
Voice Editor
Sobald Sie Voice Editor installiert haben, können Sie die Voices
des Tyros3 an Ihrem Computer bearbeiten.
1
Doppelklicken Sie auf das Verzeichnis „VoiceEditor_“
der CD-ROM.
Die Datei „setup.exe“ wird angezeigt.
2
Doppelklicken Sie auf die Datei „setup.exe“.
Das Setup-Dialogfenster wird angezeigt.
3
Führen Sie die Installation aus, indem Sie den
Anweisungen auf dem Bildschirm folgen.
Informationen zur weiteren Bedienung finden Sie in der
Bedienungsanleitung für Voice Editor.
HINWEIS
VORSICHT
HINWEIS
HINWEIS
VORSICHT
Deutsch


































