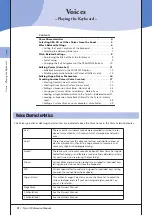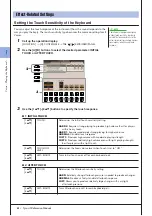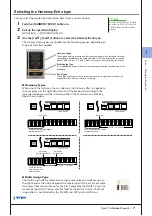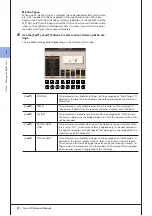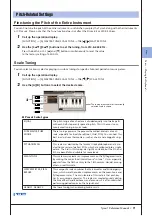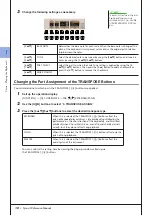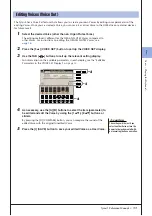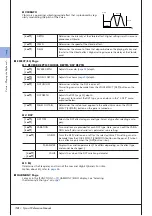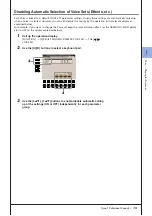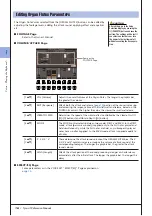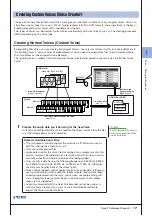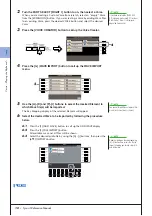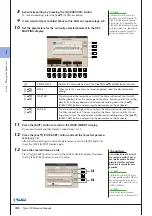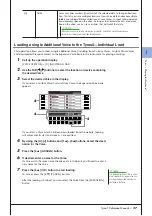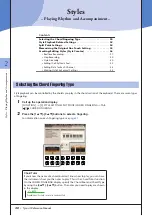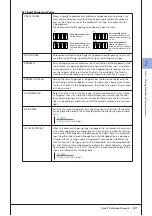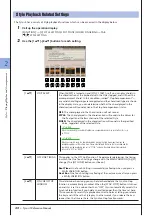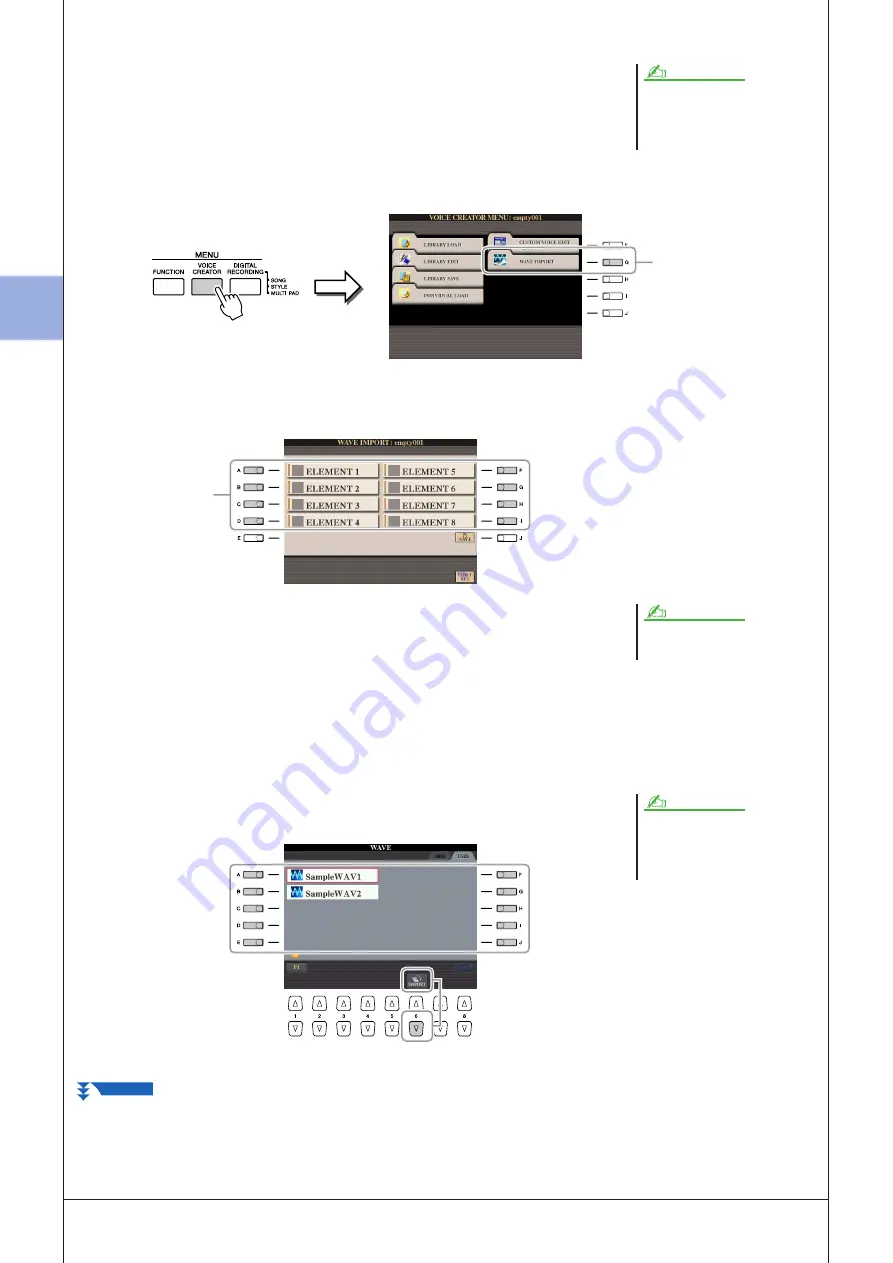
1
1
V
oices – P
laying the K
eyboar
d –
18
• Tyros3 Reference Manual
2
Turn the PART SELECT [RIGHT 1] button to on, then select a Voice.
When you are creating a Custom Voice from scratch, select an “empty” Voice
from the [EXPANSION] button. If you are creating a Voice by adding Wave files
to an existing Voice, press the desired VOICE button and select the desired
Voice.
3
Press the [VOICE CREATOR] button to call up the Voice Creator.
4
Press the [G] (WAVE IMPORT) button to call up the WAVE IMPORT
menu.
5
Use the [A]–[D] and [F]–[I] buttons to select the desired Element to
which Wave file(s) will be imported.
The Key Mapping display of the selected Element will appear.
6
Select the desired Wave to be imported by following the procedure
below.
6-1
Press the [F] (ADD WAVE) button to call up the ADD WAVE display.
6-2
Press the [F] (FILE IMPORT) button.
All available .wav and .aif files will be shown.
6-3
Select the desired audio file by using the [A] –[J] buttons, then press the
[6
▼
] (IMPORT) button.
If you have selected the [PERC./SFX
KIT] category, make sure NOT to select
Drum Voice (“Drums” is displayed
above the Voice name).
NOTE
4
5
You cannot import Waves to preset Ele-
ments (instrument icon is shown).
NOTE
Double-clicking on the corresponding
[A]–[J] button here selects the file for
import, allowing you to skip steps 6-4
and 6-5 below.
NOTE
NEXT PAGE
Summary of Contents for Tyros3
Page 1: ...EN Reference Manual ...