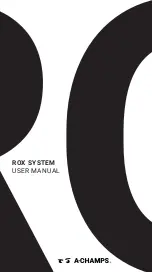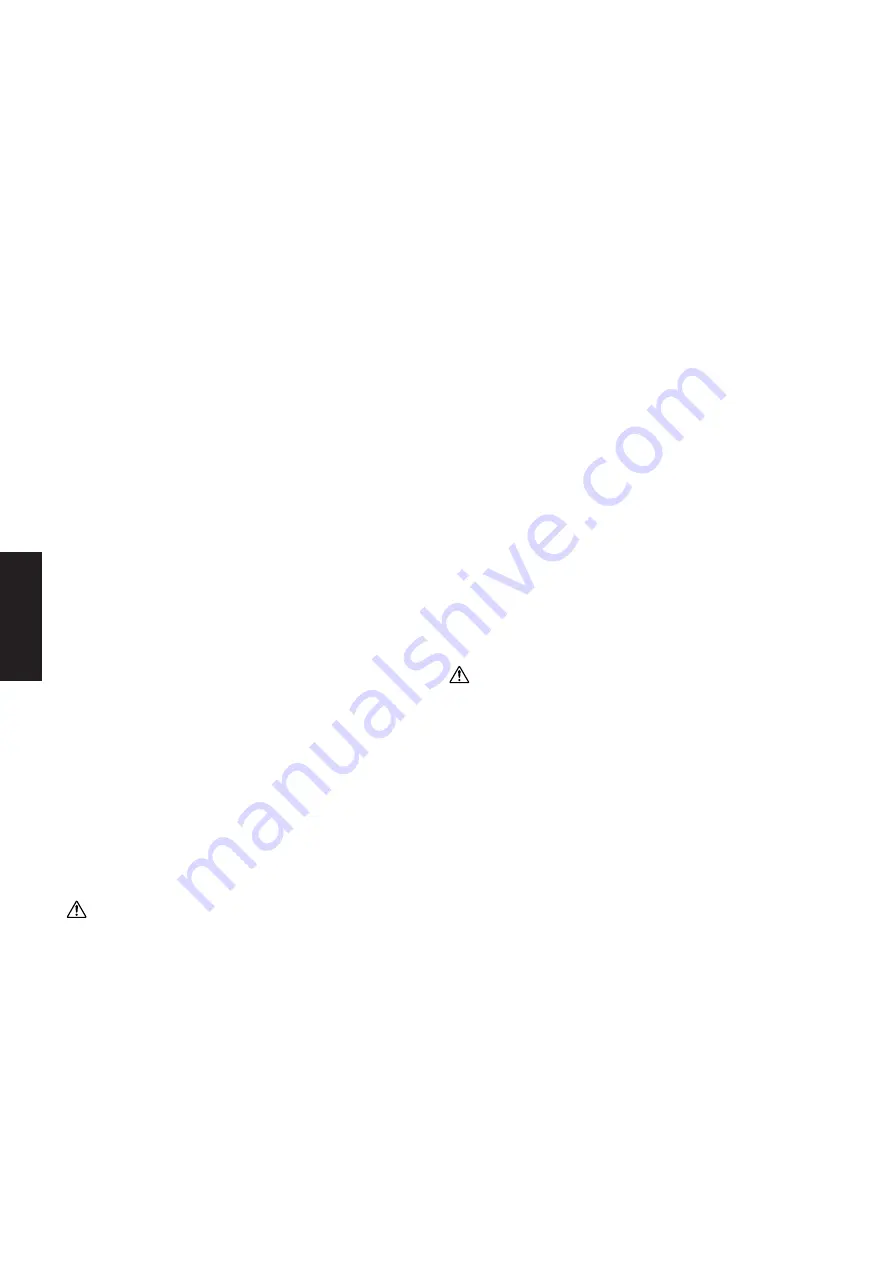
12
Tyros3 Accessory CD-ROM Manuel d'installation
Installation du pilote sous Windows XP
1
Démarrez l'ordinateur et utilisez le compte
« Administrateur » pour ouvrir une session Windows XP.
2
Sélectionnez [Démarrer]
→
[Panneau de configuration].
Si le panneau de configuration affiche « Sélectionner une
catégorie », vous cliquerez sur « Basculer vers l'affichage
classique » dans le coin supérieur gauche de la fenêtre.
Tous les panneaux de configuration et les icônes s'affichent.
3
Allez dans [Système]
→
[Matériel]
→
[Signature
du pilote] et cochez la case à gauche de « Ignorer »,
puis cliquez sur [OK].
4
Cliquez sur le bouton [OK] pour fermer la boîte de
dialogue Propriétés du système, puis sur « X » dans
le coin supérieur droit de la fenêtre afin de fermer
le panneau de configuration.
5
Insérez le CD-ROM fourni dans le lecteur de CD-ROM.
6
Vérifiez que le commutateur POWER de l'instrument
est réglé sur OFF et raccordez le connecteur USB de
l'ordinateur au connecteur USB TO HOST de l'instrument
à l'aide d'un câble USB. Lorsque l'instrument est sous
tension, l'ordinateur affiche automatiquement l'Assistant
Ajout de nouveau matériel détecté.
Si la fenêtre de l'Assistant n'apparaît pas automatiquement,
reportez-vous à la section « Résolution des problèmes ».
Si le système affiche « Nouveau matériel détecté » dans le coin
inférieur droit, attendez que l'Assistant Ajout de nouveau
matériel détecté apparaisse. (Sur certains ordinateurs, l'affichage
de la fenêtre de l'Assistant peut prendre un certain temps.)
Si la fenêtre de l'Assistant vous invite à préciser si vous voulez
ou non vous connecter à Windows Update, sélectionnez
l'option « Non, pas cette fois », puis cliquez sur [Suivant].
7
Cochez la case à gauche de « Installer le logiciel
automatiquement (recommandé) ». Cliquez sur
[Suivant]. Le système lance l'installation.
n
Si, en cours d'installation, le système affiche le message « ...n'a
pas été validé lors du test permettant d'obtenir le logo Windows
et vérifiant sa compatibilité avec Windows XP », cliquez
sur [Continuer].
8
Lorsque l'installation est terminée, l'ordinateur affiche
le message « Fin de l'assistant Ajout de nouveau matériel
détecté ». Cliquez sur [Terminer].
(Sur certains ordinateurs, l'affichage de la fenêtre de
l'Assistant peut prendre un certain temps.)
9
Redémarrez l'ordinateur.
Si le système affiche « Nouveau matériel détecté » dans le coin
inférieur droit, attendez que « Modification des paramètres
système » s'affiche. (Sur certains ordinateurs, l'affichage de
la fenêtre de l'Assistant peut prendre un certain temps.)
L'installation du pilote USB-MIDI est terminée.
Après cela, lorsque vous installez le pilote USB-MIDI, assurez-
vous que celui-ci satisfait aux exigences de la
version 2.2.2
ou
de tout autre version ultérieure. L'installation d'une ancienne
version du pilote USB-MIDI risque de provoquer le
dysfonctionnement ou le blocage de l'ordinateur lorsque le
Tyros3 est relié à ce dernier.
Ce problème peut survenir particulièrement lors de
l'installation du pilote à partir d'un CD-ROM inclus dans un
produit Yamaha autre que le Tyros3. Nous vous recommandons
d'utiliser toujours la version du pilote la plus récente,
téléchargeable depuis le site Web de Yamaha (http://
music.yamaha.com/download).
Installation du pilote sous Windows Vista
1
Démarrez l'ordinateur et utilisez le compte
« Administrateur » pour ouvrir une session
Windows Vista.
2
Insérez le CD-ROM fourni dans le lecteur de CD-ROM.
3
Vérifiez que le commutateur POWER de l'instrument
est réglé sur OFF et raccordez le connecteur USB
de l'ordinateur au connecteur USB TO HOST
de l'instrument à l'aide d'un câble USB. Lorsque
l'instrument est sous tension, l'ordinateur affiche
automatiquement la fenêtre « Ajout de nouveau matériel
détecté ». Cliquez sur « Localiser et installer le logiciel
automatiquement (recommandé) ».
Si la fenêtre n'apparaît pas automatiquement, reportez-vous à
la section « Résolution des problèmes ». (Certains ordinateurs
prennent du temps avant d'afficher la fenêtre.)
n
Si la fenêtre « Contrôle de compte utilisateur » apparaît,
vous cliquerez sur [Continuer].
4
Si un message autorisant Windows à effectuer une
recherche en ligne du pilote apparaît, vous cliquerez
sur « Ne pas rechercher en ligne ».
5
Si un message vous invitant à insérer le disque fourni
avec le périphérique s'affiche, vous cliquerez sur
[Suivant].
Le système lance l'installation.
n
Si la fenêtre « Sécurité de Windows » apparaît, vous vérifierez
que l'éditeur du logiciel est Yamaha Corporation, puis cliquerez
sur [Installer].
6
Lorsque l'installation est terminée, le système affiche
un message vous indiquant que l'installation du logiciel
du périphérique a réussi. Cliquez sur [Fermer].
(Sur certains ordinateurs, l'affichage de cette fenêtre
peut prendre un certain temps.)
L'installation du pilote USB-MIDI est terminée.
Après cela, lorsque vous installez le pilote USB-MIDI, assurez-
vous que celui-ci satisfait aux exigences de la
version 3.0.2
ou
de tout autre version ultérieure. L'installation d'une ancienne
version du pilote USB-MIDI risque de provoquer le
dysfonctionnement ou le blocage de l'ordinateur lorsque le
Tyros3 est relié à ce dernier.
Ce problème peut survenir particulièrement lors de
l'installation du pilote à partir d'un CD-ROM inclus dans un
produit Yamaha autre que le Tyros3. Nous vous recommandons
d'utiliser toujours la version du pilote la plus récente,
téléchargeable depuis le site Web de Yamaha (http://
music.yamaha.com/download).
• • • • • • • • • • • • • • • • • • • • • • • • • • • • • • • • • • • • • • • • • • • • • • • • • • • • • • •
Voice Editor
Une fois le Voice Editor installé, vous pouvez utiliser l'ordinateur
pour éditer les voix du Tyros3.
1
Double-cliquez sur le dossier « VoiceEditor_ » du CD-
ROM.
Le fichier « setup.exe » s'affiche.
2
Double-cliquez sur le fichier « setup.exe ».
La boîte de dialogue d'installation s'affiche.
3
Procédez à l'installation en suivant les instructions qui
apparaissent à l'écran.
Pour les opérations ultérieures, reportez-vous au mode d'emploi
au format PDF du Voice Editor.
ATTENTION
ATTENTION
Français