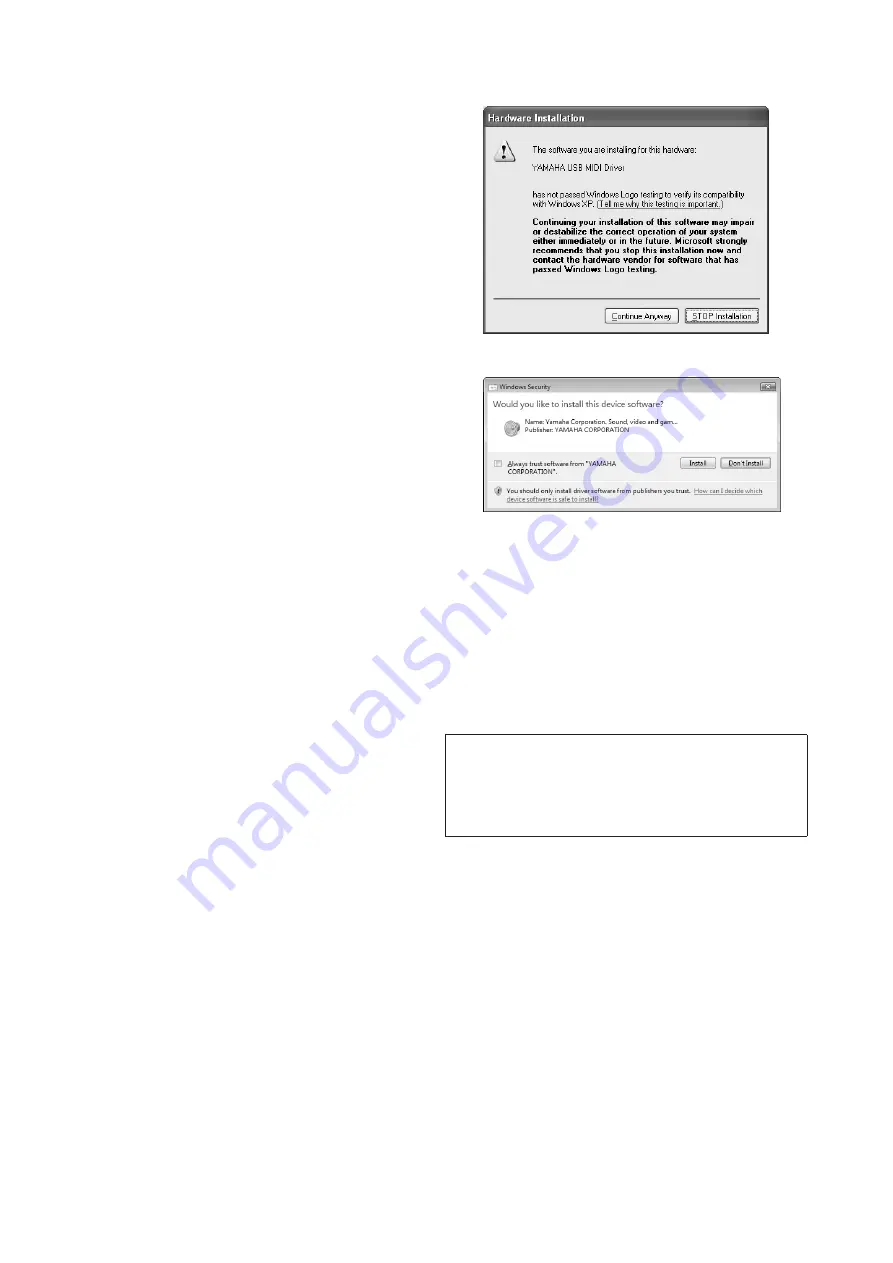
12
Tyros4 Accessory CD-ROM Manuel d'installation
Installation / mise à jour du pilote
USB-MIDI Driver
1
Déconnectez tous les périphériques USB de l'ordinateur,
à l'exception de la souris et du clavier.
2
Démarrez l'ordinateur et utilisez le compte
« Administrateur » pour ouvrir une session sous
Windows.
Fermez toutes les applications et les fenêtres ouvertes.
3
Insérez le CD-ROM Accessory dans le lecteur de
CD-ROM de l'ordinateur.
4
Mettez l'instrument hors tension.
5
Reliez le connecteur USB de l'ordinateur à la borne
USB TO HOST de l'instrument MIDI à l'aide d'un
câble USB standard.
n
N'utilisez pas de concentrateur USB pour connecter plusieurs
périphériques USB.
n
Si vous utilisez simultanément plusieurs instruments MIDI via
une connexion USB, connectez tous les instruments à l'ordinateur
et mettez-les tous sous tension, puis procédez à l'installation en
appliquant la procédure suivante.
6
Mettez le ou les instruments sous tension.
7
Si l'assistant « Assistant Ajout de nouveau matériel »
apparaît, cliquez sur [Annuler].
n
Sur certains ordinateurs, cet écran ne s'affiche qu'au bout de
quelques minutes.
n
Cet écran ne s'affiche pas sous Windows 7. Lorsque le message
« Le pilote logiciel de périphérique n'a pas été correctement installé »
apparaît, poursuivez la procédure d'installation.
n
Cet écran n'apparaît pas dans le cas d'une mise à jour du pilote
USB-MIDI Driver depuis la version antérieure. Poursuivez la
procédure d'installation.
8
Ouvrez le dossier « Poste de travail » et double-cliquez
sur le fichier « setup.exe » contenu sur le lecteur de
CD-ROM.
n
• Pour les utilisateurs des versions 32 bits de Windows XP /
Windows Vista / Windows 7 : « USBdrv32_ »
• Pour les utilisateurs de la version 64 bits de Windows 7 :
« USBdrv64_ »
* Sélectionnez le menu [Démarrer]
→
[Panneau de configuration]
→
[Système] pour vérifier le système.
9
Lorsque la fenêtre « Téléchargement de fichier » apparaît,
cliquez sur [Exécuter] ou [Ouvrir].
La fenêtre « Préparation de l'installation » apparaît. La fenêtre
suivante s'affiche au terme de la préparation.
n
Les messages apparaissant dans cette fenêtre peuvent varier
quelque peu en fonction de votre navigateur.
n
(Windows XP) Si vous voyez apparaître la fenêtre « Avertissement
de sécurité », cliquez sur [Exécuter].
n
(Windows Vista / Windows 7) Si vous voyez apparaître la fenêtre
« Contrôle de compte d'utilisateur », cliquez sur [Continuer]
ou [Oui], selon le cas.
)
Lorsque la fenêtre « Bienvenue dans l'assistant
InstallShield Wizard de Yamaha USB-MIDI Driver »
s'ouvre, cliquez sur [Suivant].
Si le message d'avertissement illustré ci-dessous apparaît
pendant l'installation, cliquez sur [Oui], [Continuer]
ou [Installer], selon le cas.
!
Lorsqu'un message apparaît indiquant que le pilote
a été installé avec succès, cliquez sur [Terminer].
n
Sur certains ordinateurs, cet écran ne s'affiche qu'au bout
de quelques minutes.
@
Lorsqu'une fenêtre s'affiche pour vous inviter
à redémarrer l'ordinateur, redémarrez-le.
Redémarrez l'ordinateur en suivant les instructions à l'écran.
n
Cet écran ne s'affiche pas sous Windows Vista / Windows 7.
Aucun redémarrage n'est nécessaire.
• • • • • • • • • • • • • • • • • • • • • • • • • • • • • • • • • • • • • • • • • • • • • • • • • • • • • • •
Voice Editor
Une fois le logiciel Voice Editor installé, vous pouvez utiliser
l'ordinateur pour éditer les voix du Tyros4.
1
Double-cliquez sur le dossier « VoiceEditor_ »
du CD-ROM.
Le fichier « Setup.exe » s'affiche.
2
Double-cliquez sur le fichier « Setup.exe ».
La boîte de dialogue d'installation s'affiche.
3
Procédez à l'installation en suivant les instructions
qui apparaissent à l'écran.
Pour les opérations ultérieures, reportez-vous au mode d'emploi
du logiciel Voice Editor au format PDF.
Vérification de la version du pilote utilisée
Ouvrez la fenêtre « Panneau de configuration » et
double-cliquez sur l'icône « Yamaha USB-MIDI Driver ».
Une fenêtre apparaît et la version du pilote s'affiche dans
le coin inférieur gauche de celle-ci.
Windows XP
Windows Vista / Windows 7


































