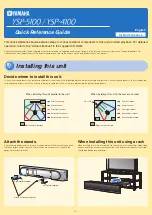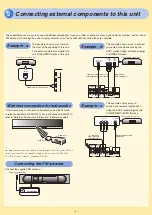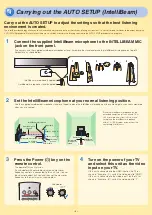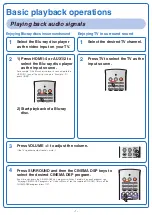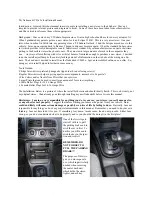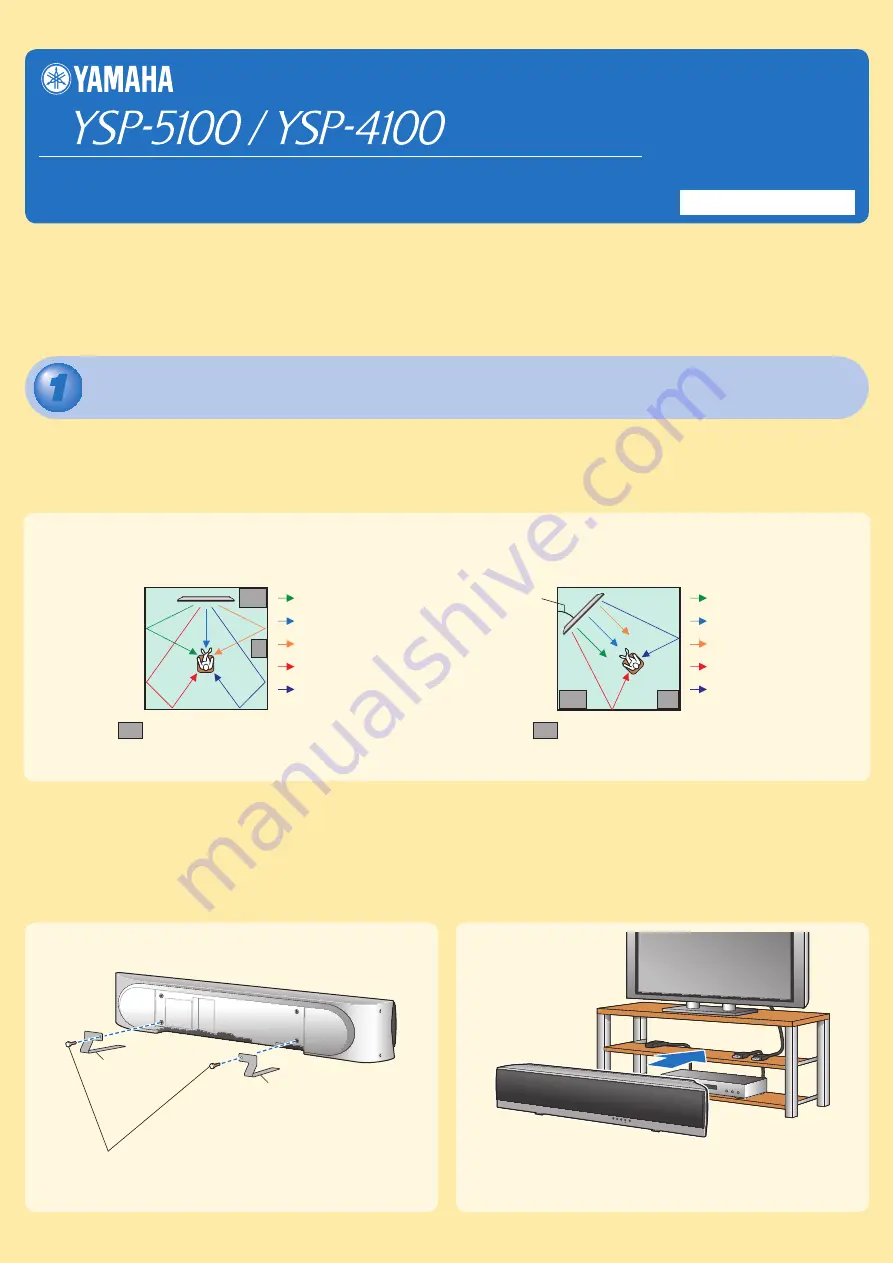
English
for North America
This Quick Reference Guide explains steps to connect external components to this unit and start playback. For detailed
operation, refer to the “Owner’s Manual” in the supplied CD-ROM.
Check that you received all of the supplied accessories referring to “Supplied accessories” (page 6 of “Safety and Accessory Information” (separate booklet)). For
instructions on how to operate or set the external components, refer to the owner’s manual supplied with each component.
1
Installing this unit
Decide where to install this unit.
This unit uses sound beams to create surround effects (the arrows in the following diagrams indicate the images of paths of 5-channel sound beams). To achieve desired
surround sound effects, install this unit where there are no objects such as furniture obstructing the path of sound beams.
When installing this unit parallel to the wall
When installing this unit in the corner of a room
: Object such as furniture
Front left channel
Center channel
Front right channel
Surround left channel
Surround right channel
Front left channel
Center channel
Front right channel
Surround left channel
Surround right channel
40° to 50°
: Object such as furniture
Attach the stands.
Attach the supplied stands to this unit as shown below. Make sure that you attach
the left and right stands correctly. These stands are unnecessary if you use the
optional wall mount bracket.
When installing this unit using a rack
When installing this unit, be careful not to scratch this unit, rack or floor. Depending
on your installation environment, connections with external components (next step)
should be done before installation.
Left stand (supplied)
Screws (for stands, supplied)
Right stand (supplied)
INPUT
VOLUME
INTELLIBEAM MI
C
Connect your TV and Blu-ray disc player to this unit.
The rear panel illustration shows jacks and their names to help you find them easily. They are not exactly the same as the ones on the actual rear panel of this unit. Do not
plug the power cable into an AC wall outlet until all connections are complete.
This example shows a way to make the most of the capability of this unit. You can enjoy Blu-ray disc audio and
video with higher quality via the HDMI cable. In addition, by inputting TV sounds to this unit through the optical
cable, you can enjoy multi-channel audio from the TV.
Example - A
Optical digital
output
HDMI
output
HDMI
input
AUX 1
TV
AUX 2
AUX 1
TV
OUT
IN
IR IN
SYSTEM
CONNECTOR
SIRIUS
SUB
WOOFER
COMPONENT
DIGITAL IN
AUDIO IN
VIDEO
RS-232C
OUT
HDMI
IN 1
IN 2
IN 3
IN 4
Blu-ray disc player
TV
This unit
1
2
3
To AC wall outlet
4
1. Pull out the cap (if attached)
2. Check the direction
Do not plug the power cable
into an AC wall outlet until all
connections are complete.
System connection
(supplied with Yamaha subwoofer)
Audio connection
• If you make a system connection, the power of the sub-
woofer automatically changes in conjunction with the power
of this unit (Yamaha subwoofer).
• If you connect a subwoofer by wireless, refer to “Wireless
connection for subwoofer” described in the right section.
Subwoofer
Connect cables in the order of the circled numbers.
Supplied
Sold separately
1
Optical cable
(to play back TV digital sounds on this unit)
4
Power cable
2
HDMI cable
(to display the Blu-ray disc video and this unit’s menu screen on the TV)
3
HDMI cable
(to input the digital audio/video signals of the Blu-ray disc to this unit)
If you connect this unit to an HDMI control-compatible TV (except some models) via HDMI, you can use the remote control supplied with your TV to turn on or off the
power, select the audio output component, and adjust the volume level of this unit. For details, see “Using the HDMI control function” of “Owner’s Manual” (on the
supplied CD-ROM).
y
Quick Reference Guide
This example shows a way to connect a TV and Blu-ray disc player using the supplied cables. You can enjoy the
multi-channel audio from the Blu-ray disc player and the analog/digital audio from the TV. Use the video pin cable
supplied with your Blu-ray disc player to make a video connection between your Blu-ray disc player and this unit.
Example - B
AUX 1
TV
AUX 2
AUX 1
TV
OUT
IN
IR IN
SYSTEM
CONNECTOR
SIRIUS
SUB
WOOFER
COMPONENT
DIGITAL IN
AUDIO IN
VIDEO
RS-232C
Analog audio
output
1
L
R
Video
input
2
Video
input
Video
output
Coaxial digital
output
Optical digital
output
System connection
(supplied with Yamaha subwoofer)
Audio connection
Subwoofer
Blu-ray disc player
TV
This unit
To AC wall outlet
1
Video connection
4
2
Do not plug the power cable
into an AC wall outlet until all
connections are complete.
5
3
1. Pull out the cap
(if attached)
2. Check the direction
• If you make a system connection, the power of the
subwoofer automatically changes in conjunction with
the power of this unit (Yamaha subwoofer).
• If you connect a subwoofer by wireless, refer to
“Wireless connection for subwoofer” described in
the left section.
Connect cables in the order of the circled numbers.
Supplied
1
Video pin cable
(to display this unit’s menu screen
on the TV)
2
Audio pin cable
(to play back TV analog sounds on
this unit)
3
Optical cable
(to play back TV digital sounds on
this unit)
4
Digital audio pin cable
(to input digital audio signals of the
Blu-ray disc to this unit)
5
Power cable
3
Preparing the remote control
Install batteries in the remote control.
Make sure you insert the batteries according to the polarity markings (+/–).
Pull the tab
Operation range
INPUT
VOLUME
INTELLIBEAM MIC
BS
CS
D 音声多重
地デジ
コードセット
地アナ
10/0
11/+10
12
7
8
9
4
5
6
1
2
3
デコーダー インテリビーム
ユニボリューム
Remote control
30°
Within 6 m
(20 ft)
30°
These examples show ways to connect additional components (such as a tuner or game console), a subwoofer by wireless, and an indoor
FM antenna. Do not plug the power supply cable into an AC wall outlet until all connections are complete.
This example shows a way to make
the most of the capability of this unit.
Connect your external component to
one of the HDMI IN jacks of this unit.
Tuner, game console, etc.
OUT
HDMI
IN 1
IN 2
IN 3
HDMI
OUTPUT
HDMI cable (sold separately)
Wireless connection for subwoofer
This shows a way to connect a subwoofer by using the Yamaha
wireless subwoofer kit (SWK-W10). For instructions on SWK-W10,
refer to “Safety and Accessory Information” (separate booklet).
INPUT
VOLUME
INTELLIBEAM MIC
Subwoofer
SWK-W10
For proper transmission, you need to set the group IDs of this unit and SWK-W10
to the same value. For the Group ID setting of this unit, refer to “WIRELESS
SETUP” of “Owner’s Manual” (supplied CD-ROM).
Connecting the FM antenna
Connect the supplied FM antenna.
FM ANTENNA
FM antenna (supplied)
y
Example - a
Example - a
This example shows a way to connect
your external component using the
AUX1 (optical digital or stereo analog)
and VIDEO IN jacks.
Component
video output
Analog
audio
output
Coaxial
digital
output
R
L
AUX 1
TV
AUX 2
AUX 1
TV
OUT
IN
SIRIUS
SUB
WOOFER
COMPONENT
DIGITAL IN
AUDIO IN
VIDEO
Tuner, game console, etc.
Video pin cable
(sold separately)
Audio pin cable
(sold separately)
Optical cable
(sold separately)
This example shows a way to
connect your external component
using the AUX2 (coaxial digital) and
COMPONENT VIDEO IN jacks.
AUX 1
TV
AUX 2
AUX 1
TV
OUT
IN
SIRIUS
SUB
WOOFER
COMPONENT
DIGITAL IN
AUDIO IN
VIDEO
Coaxial digital
output
Component
video output
Tuner, game console, etc.
Component
video pin cable
(sold separately)
Digital audio pin cable
(supplied)
Example - b
Example - b
Example - c
Example - c
2
Connecting external components to this unit
2
Connecting external components to this unit
2
Connecting external components to this unit
– –