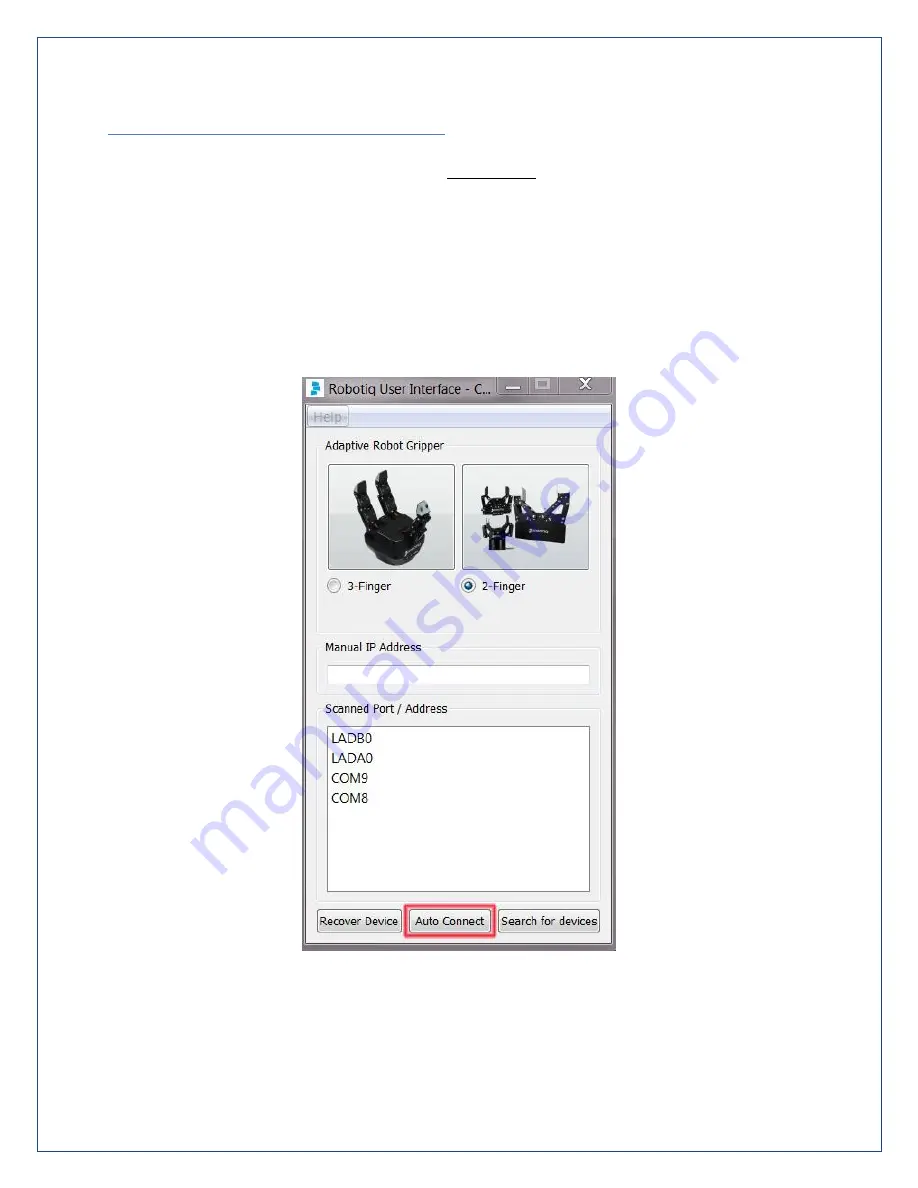
Page | 15
CHANGE IP ADDRESS OF ROBOTIQ GRIPPER
The default IP address of the Robotiq 2F gripper is 192.168.1.11. If required, use the following steps to
change the gripper’s IP address to one that is compatible with the desired network.
1.
Power ON the Universal Controller that is connected to the Robotiq 2F gripper
2.
Connect a USB cable from Robotiq Universal Controller to the development PC
3.
Open the Robotiq User Interface software installed on the development PC
a.
Select {2-Finger}
a.
Press {Auto Connect}














































