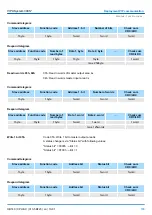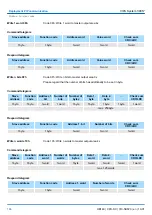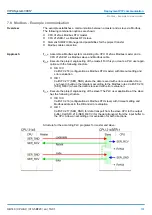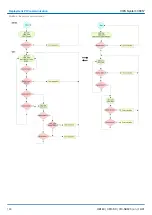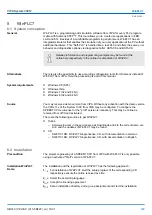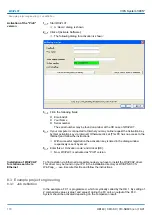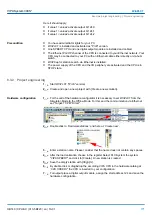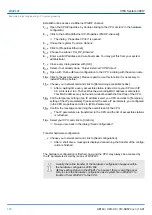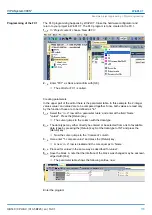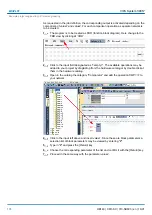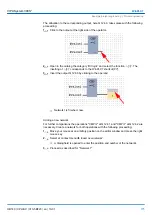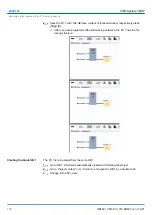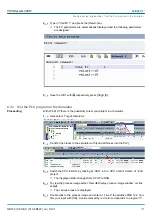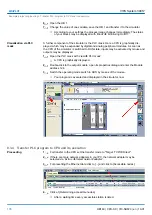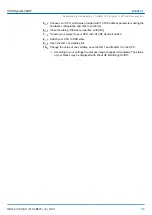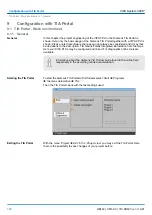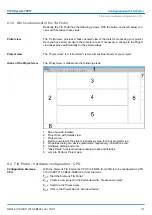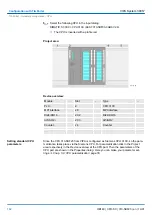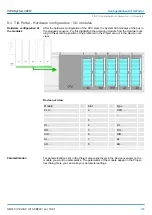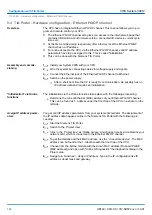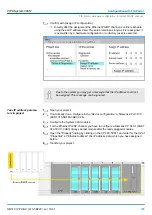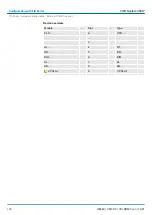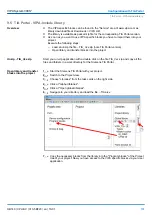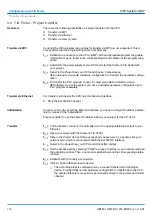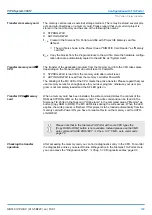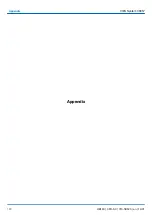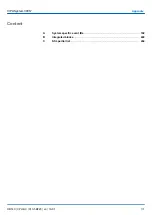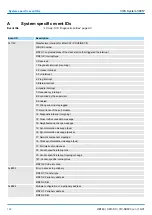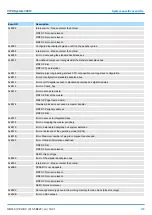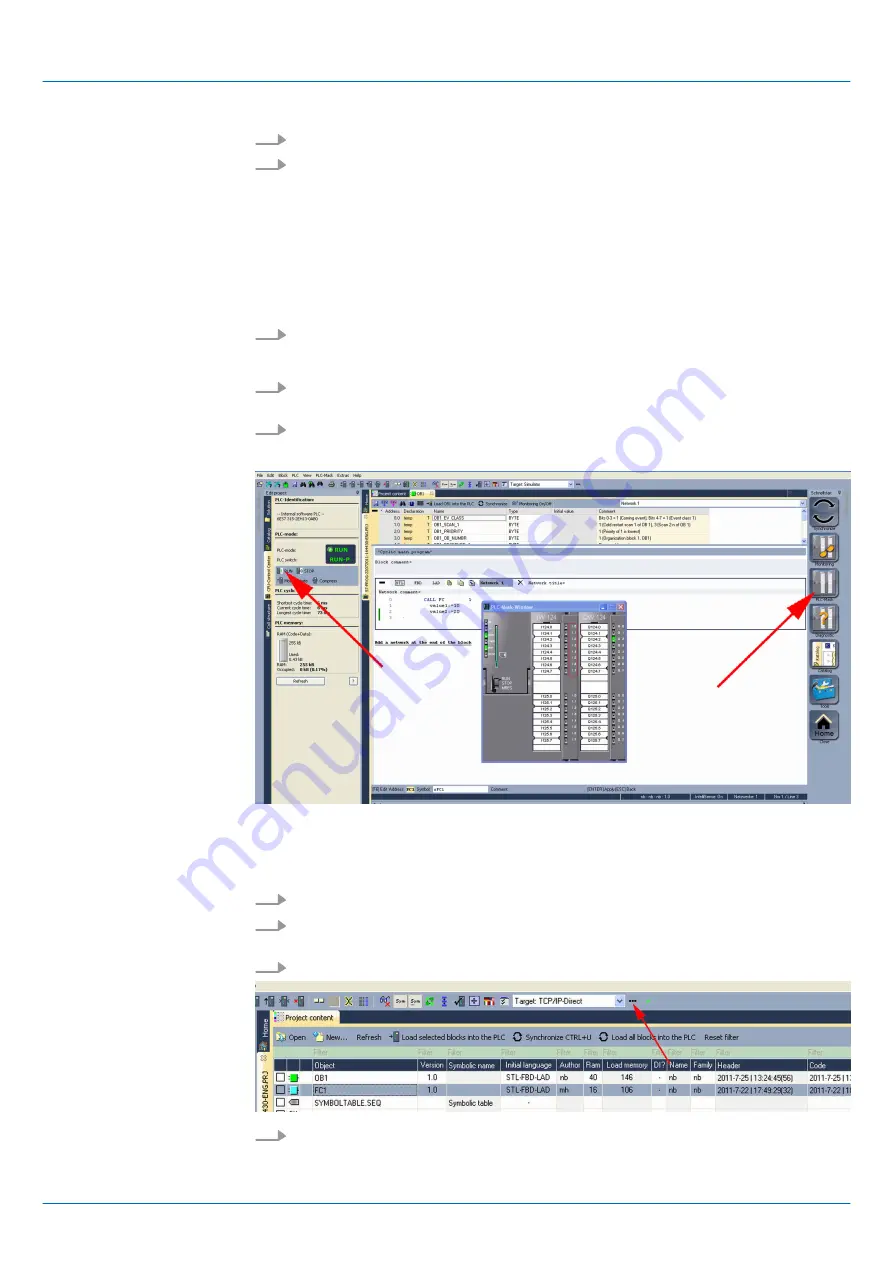
6.
Open the OB 1.
7.
Change the value of one variable, save the OB 1 and transfer it to the simulator.
ð
According to your settings the process image changes immediately. The status
of your blocks may be displayed with
‘Block
è
Monitoring On/Off’
.
A further component of the simulator is the
PLC mask
. Here a CPU is graphically dis-
played, which may be expanded by digital and analog peripheral modules. As soon as
the CPU of the simulator is switched to RUN state, inputs may be activated by mouse and
outputs may be displayed.
1.
Open the
PLC mask
with
‘view
è
PLC mask’
.
ð
A CPU is graphically displayed.
2.
Double-click to the output module, open its properties dialog and enter the Module
address 124.
3.
Switch the operating mode switch to RUN by means of the mouse.
ð
Your program is executed and displayed in the simulator, now.
8.3.4 Transfer PLC program to CPU and its execution
1.
For transfer to the CPU set the transfer mode to "Target: TCP/IP-Direct".
2.
If there are more network adapters in your PC, the network adapter may be
selected via
‘Extras
è
Select network adapter’
.
3.
For presetting the Ethernet data click to [...] and click to [Accessible nodes].
4.
Click at [Determining accessible nodes].
ð
After a waiting time every accessible station is listed.
Visualization via PLC
mask
Proceeding
VIPA System 300S
+
WinPLC7
Example project engineering > Transfer PLC program to CPU and its execution
HB140 | CPU-SC | 313-5BF23 | en | 19-01
178