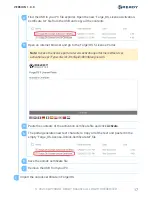Reviews:
No comments
Related manuals for YRC1000micro

7122-500
Brand: Kettler Pages: 17

Solar Power Project Pack
Brand: Mindsets Pages: 4

H-Series
Brand: JING TIAN Pages: 19

SoftHand Industry
Brand: QB Robotics Pages: 38

Teachring TR-118
Brand: Obermeier Systems Pages: 11

X1
Brand: PadBot Pages: 33

Spykee
Brand: Meccano Pages: 18

IRB 660
Brand: ABB Pages: 362

IRB 6700 - 150/3.20
Brand: ABB Pages: 846

IRB 6620LX
Brand: ABB Pages: 360

IRB 6700I
Brand: ABB Pages: 730

IRB 6640 - 130/3.2
Brand: ABB Pages: 443

IRB 6790
Brand: ABB Pages: 42

IRB 6660 - 130/3.1
Brand: ABB Pages: 348

IRB 6660
Brand: ABB Pages: 396

Genibo SD
Brand: Dongbu Robot Pages: 61

interlink 6
Brand: SPAWN Pages: 9

Bionic Fish
Brand: Festo Pages: 14